In questo articolo vedremo come realizzare in Visual Studio 2017, versione community, un progetto di tipo app, in particolare una Universal Windows Platform (UWP) tramite il linguaggio di programmazione VB.Net e C#.
Creazione del progetto
Si crea un nuovo progetto di tipo Universal Windows Platform, tramite il linguaggio di proprio gradimento.
Dopo la creazione selezioniamo il file di tipo “MainPage.xaml”.
Stesura del codice
Dopo aver selezionato il file di tipo “MainPage.xaml” che permette di visualizzare la parte grafica della nostra app, aggiungiamo un controllo di tipo pulsante ed un controllo di tipo Textblock, dove verrà riportato del testo. A questo punto dopo aver selezionato il controllo pulsante, nella finestra delle proprietà, facciamo doppio click sull’evento “Click” in modo che viene visualizzata la parte del codice.
Qui di seguito si riporta il frammento di codice dell’evento click di tale pulsante, per entrambi i linguaggi.
VB.Net
Private Async Sub button_Click(sender As Object, e As RoutedEventArgs)
Dim mediaElement As New MediaElement()
Dim synthSpeech = New Windows.Media.SpeechSynthesis.SpeechSynthesizer()
Dim streamSpeechSynthesis As Windows.Media.SpeechSynthesis.SpeechSynthesisStream = Await synthSpeech.SynthesizeTextToStreamAsync("Ciao ragazzi!")
mediaElement.SetSource(streamSpeechSynthesis,
streamSpeechSynthesis.ContentType)
mediaElement.Play()
textBlock.Text =
mediaElement.NaturalDuration.TimeSpan.TotalMilliseconds.ToString()
End Sub
C#
private async void button_Click(object sender, RoutedEventArgs e)
{
MediaElement mediaElement = new MediaElement();
var synthSpeech = new Windows.Media.SpeechSynthesis.SpeechSynthesizer();
Windows.Media.SpeechSynthesis.SpeechSynthesisStream streamSpeechSynthesis = await synthSpeech.SynthesizeTextToStreamAsync("Ciao ragazzi!");
mediaElement.SetSource(streamSpeechSynthesis,
streamSpeechSynthesis.ContentType);
mediaElement.Play();
textBlock.Text =
mediaElement.NaturalDuration.TimeSpan.TotalMilliseconds.ToString();
}
Come si vede dal codice precedente, si crea un oggetto di tipo “MediaElement”, uno di tipo SpeechSyntesizer con il quale andremo ad eseguire la lettura del testo tramite voce di default del pc.
Il metodo “Play” permette l’esecuzione della riproduzione del testo tramite voce.
Aggiungiamo nella nostra pagina, o form, tre pulsanti, ed un controllo di tipo “mediaElement”.
I pulsanti, avranno il compito rispettivamente di avviare l’esecuzione di un video, di metterlo in pausa o di fermarlo.
Mentre il controllo di tipo “MediaElement” di visualizzare il video.
Aggiungiamo nel nostro progetto, anche un file di tipo video.
Impostiamo nei vari pulsante, la proprietà “text” con i valori “Play”, “Ferma” e “Pausa” per ogni pulsante.
Qui di seguito si riporta il codice completo per la parte XAML
Grid Background="{ThemeResource ApplicationPageBackgroundThemeBrush}">
<Button x:Name="button" Content="Messaggio" HorizontalAlignment="Left" Margin="55,237,0,0" VerticalAlignment="Top" Click="button_Click"/>
<MediaElement x:Name="mediaElementControl" Source="Media\WP_20170505_001.mp4" HorizontalAlignment="Left" Height="100" Margin="155,210,0,0" VerticalAlignment="Top" Width="100" MediaOpened="mediaElement_MediaOpened"/>
<TextBlock x:Name="textBlock" HorizontalAlignment="Left" Margin="55,269,0,0" TextWrapping="Wrap" Text="TextBlock" VerticalAlignment="Top"/>
<Button x:Name="BtnPlay" Content="Play" HorizontalAlignment="Left" Margin="55,294,0,0" VerticalAlignment="Top" Click="BtnPlay_Click"/>
<Button x:Name="BtnPausa" Content="Pausa" HorizontalAlignment="Left" Margin="55,331,0,0" VerticalAlignment="Top" Width="62" Click="BtnPausa_Click"/>
<Button x:Name="BtnFerma" Content="Ferma" HorizontalAlignment="Left" Margin="55,368,0,0" VerticalAlignment="Top" Click="BtnFerma_Click"/>
</Grid
Per il pulsante “Play” facciamo doppio click sull’evento click, in modo che passiamo in visualizzazione codice e scriviamo le istruzioni per avviare il video.
VB.Net
Private Sub
BtnPlay_Click(sender As Object, e As RoutedEventArgs)
mediaElementControl.Play()
End Sub
C#
private void
BtnPlay_Click(object sender, RoutedEventArgs e)
{
mediaElementControl.Play();
}
Nel frammento di codice precedente, viene eseguito il metodo “Play” del controllo “MediaElement” posizionato in precedenza, ed impostato il percorso e nome del file video nella proprietà “Source”
Per ogni evento click del pulsante, utilizzeremo eventi, quale quello di pausa o ferma esecuzione del video, del controllo MediaElement.
Qui di seguito il frammento di codice di tali istruzioni.
VB.Net
Private Sub
BtnPausa_Click(sender As Object, e As RoutedEventArgs)
mediaElementControl.Pause()
End Sub
Private Sub
BtnFerma_Click(sender As Object, e As RoutedEventArgs)
mediaElementControl.Stop()
End Sub
C#
private void
BtnFerma_Click(object sender, RoutedEventArgs e)
{
mediaElementControl.Stop();
}
private void BtnPausa_Click(object sender, RoutedEventArgs e)
{
mediaElementControl.Pause();
}
Vediamo per concludere l’evento “MediaOpened” che si verifica quando il controllo MediaElement, prende lo stato attivo, ossia carica nella parte grafica l’immagine.
VB.Net
Private Sub
mediaElement_MediaOpened(sender As Object, e As RoutedEventArgs)
textBlock.Text =
mediaElementControl.NaturalDuration.TimeSpan.TotalSeconds.ToString()
End Sub
C#
private void
mediaElement_MediaOpened(object sender, RoutedEventArgs e)
{
textBlock.Text =
mediaElementControl.NaturalDuration.TimeSpan.TotalSeconds.ToString();
}
Ora non ci resta che eseguire la nostra applicazione, ricordandoci di impostare nel nostro sistema operativo Windows 10 la modalità sviluppatore che permette l’esecuzione delle APP, in modo che possiamo testarle sul nostro dispositivo.
Conclusioni
L’articolo ha voluto fornire al lettore le basi per la multimedialità in particolare la gestione dei video, ed il sistema vocale, per rendere le nostre applicazioni di tipo app con funzionalità vocale.
Le potenzialità offerte dal nuovo .Net, in particolare delle UWP, sono notevoli offrendo ai programmatori classi, di grande utilità che permettono di utilizzare a pieno le funzionalità offerte dal nuovo sistema operativo Windows 10.
La parte che riguarda la multimedialità offre molto e si possono creare applicazioni di una certa complessità, l'articolo ha voluto solo fornire al lettore come con poco si possono creare applicazioni di un certo tipo.
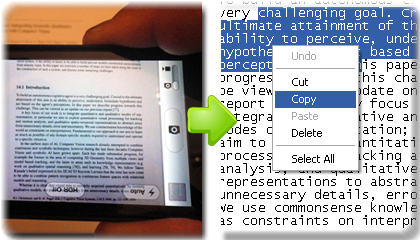













 Le opere pubblicate in questo blog sono sotto la licenza Creative Commons. Attribuzione- No commerciale e no derivate.
Le opere pubblicate in questo blog sono sotto la licenza Creative Commons. Attribuzione- No commerciale e no derivate.



