Se state cercando un motore di ricerca per immagini che vi riporta i siti in cui si trova l'immagine che state cercando oppure dove è stata pubblicata per prima, il sito https://tineye.com/ offre questa possibilità di trovare tutti i siti che riguardano l'immagine che state cercando.
sabato 30 novembre 2019
venerdì 29 novembre 2019
Editor gratuito per immagini online

Canva Photo Editor visibile qui https://www.canva.com/photo-editor/ è un sito che offre la possibilità di modificare le proprie immagini o applicare degli effetti grafici.
Il servizio online è gratuito e non richiede ne registrazione e ne email.
giovedì 28 novembre 2019
Linq to array two dimensions 2D
Il frammento di codice qui di seguito illustra una tecnica di come rilevare il valore di un array due dimensioni, prendendo il valore di una solo colonna.
string[] risultatoArray =
(from i in Enumerable.Range(0, MioArray.GetLength(0))
where MioArray[i][0] == "2"
select MioArray[i][1]).ToArray();
string[] risultatoArray =
(from i in Enumerable.Range(0, MioArray.GetLength(0))
where MioArray[i][0] == "2"
select MioArray[i][1]).ToArray();
martedì 26 novembre 2019
Ebook gratuito su Excel
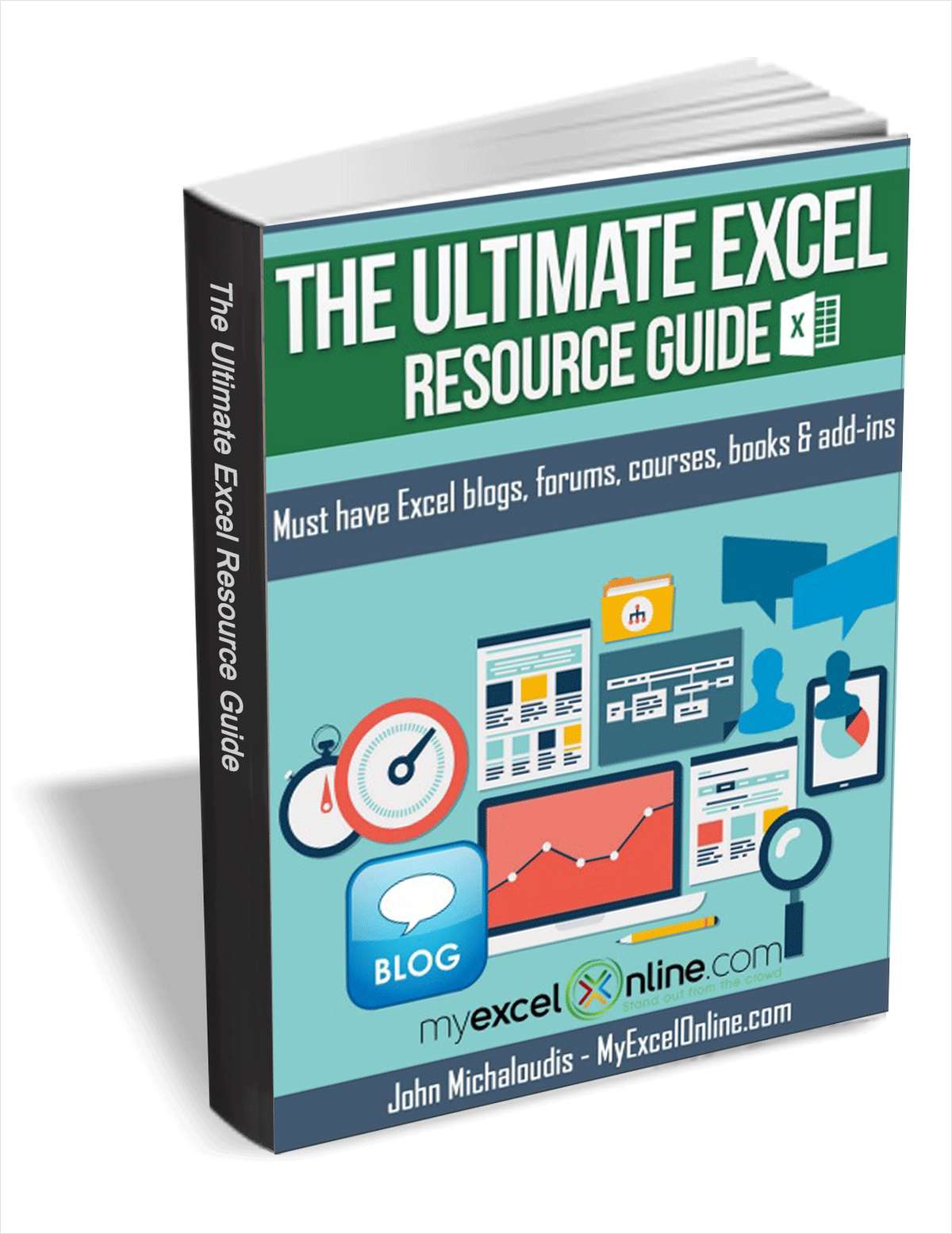
Dal seguente sito https://sf.tradepub.com/free/w_myex01/ è possibile scaricare gratuitamente un ebook in formato pdf ed in lingua inglese con il quale si trovano una serie di siti su Excel.
lunedì 25 novembre 2019
ebook gratuito MSIX

Un piccolo manualetto in lingua inglese e formato pdf che illustra come creare pacchetti d'installazione di tipo Msix.
Per il download e maggiori informazioni, visitate il seguente sito https://www.syncfusion.com/ebooks/msix-succinctly
domenica 24 novembre 2019
Download gratuito gioco Bad North
Continuano le belle offerte di Epicgame, con il quale scaricare giochi gratuiti.
Fino al 29 novembre 2019, la possibilità di scaricare gratuitamente il gioco Bad North qui https://www.epicgames.com/store/it/product/bad-north/home il sito.
martedì 19 novembre 2019
Motore di ricerca per proteggere la privacy
Se state cercando un motore di ricerca con ottime funzionalità, in lingua italiana e soprattutto a favore della privacy, dal seguente sito https://duckduckgo.com/?t=h_ potete utilizzare un motore di ricerca che tutela il vostro diritto di privacy.
Per maggiori informazioni ed altro visitate il sito indicato.
domenica 17 novembre 2019
Download gioco gratuito The Messenger
Fino al 21 novembre 2019, è possibile scaricare il gioco The Messenger, per sistema operativo Windows dal seguente sito https://www.epicgames.com/store/it/product/the-messenger/home
venerdì 15 novembre 2019
Programma gratuito modellazione 3D
Se state cercando un programma gratuito con ottime funzionalità per la modellazione 3D, dal seguente sito http://amabilis.com/ potete scaricare un valido programma.
Il software è in due versioni, gratuito, con particolari funzionalità ed a pagamento, con funzionalità avanzate.
Programma e sito in lingua inglese.
giovedì 14 novembre 2019
Download gioco gratuito BATTLE BREAKERS
Dal seguente sito https://www.epicgames.com/store/it/product/battle-breakers/home potete scaricare in lingua italiana e per sistemi operativi Windows il gioco BATTLE BREAKERS il tutto gratuitamente.
Al momento è disponibile gratuitamente e senza limitazioni.
mercoledì 13 novembre 2019
Switch enum string value
Il frammento di codice qui di seguito illustra una tecnica di come utilizzare l'enum di tipo string in un switch
switch (EntityContenxt.Tabella.NomeCampo.ToLower())
{
case nameof(MioEnum.variabile):
{
//Codice
break;
}
case nameof(MioEnum.variabile2):
//Codice
break;
default:
break;
}
Come si vede, tramite la parola chiave NameOf, riusciamo a confrontare due valori stringa.
switch (EntityContenxt.Tabella.NomeCampo.ToLower())
{
case nameof(MioEnum.variabile):
{
//Codice
break;
}
case nameof(MioEnum.variabile2):
//Codice
break;
default:
break;
}
Come si vede, tramite la parola chiave NameOf, riusciamo a confrontare due valori stringa.
martedì 12 novembre 2019
Asp.net mvc entity framework core navigation null
Quando si programma in .Net Core, può capitare che utilizzando Entity Framwerork su Sql Server, una entità con relazione non valorizza le tabelle in relazione.
Tra le tante soluzione, può tornare utile utilizzare il metodo "Include" indicando il campo chiave della tabella in relazione.
Qui di seguito un frammento di codice.
MioDBContext contesto = new MioDBContext ();
var risultato = contesto.TabellaEntita.Include("IdCampioChiaveConTabellaA").Include("IdCampioChiaveConTabellaB").Where(p => p.Campo == 1).ToList()
Come si vede nel frammento di codice precedente, tramite Include, abbiamo valorizzato le due tabelle con cui si sta in relazione.
Tra le tante soluzione, può tornare utile utilizzare il metodo "Include" indicando il campo chiave della tabella in relazione.
Qui di seguito un frammento di codice.
MioDBContext contesto = new MioDBContext ();
var risultato = contesto.TabellaEntita.Include("IdCampioChiaveConTabellaA").Include("IdCampioChiaveConTabellaB").Where(p => p.Campo == 1).ToList()
Come si vede nel frammento di codice precedente, tramite Include, abbiamo valorizzato le due tabelle con cui si sta in relazione.
domenica 10 novembre 2019
download gratuito gioco RUINER
Dal seguente sito https://www.epicgames.com/store/it/product/ruiner/home fino al 14 novembre 2019 potete scaricare il gioco Ruiner gratuitamente per piattaforma Windows ed in lingua italiana.
sabato 9 novembre 2019
download gioco Nuclear Throne
Altro bel gioco disponibile gratuitamente fino al 14 novembre 2019, dal sito https://www.epicgames.com/store/it/product/nuclear-throne/home è possibile scaricare il gioco Nuclear Throne per sistemi Windows e Mac, in lingua inglese.
.Net - scansione dei documenti tramite Scanner VB.Net e C# - seconda parte
Si riporta l'articolo scritto per il sito https://www.iprogrammatori.it/articoli/microsoft-net-framework/art_net-scansione-dei-documenti-tramite-scanner-seconda-parte_1644.aspx
Riprendiamo l’articolo riguardante la scansione dei documenti tramite la tecnologia .Net con i linguaggi di programmazione VB.Net e C# qui https://www.iprogrammatori.it/articoli/microsoft-net-framework/art_net-effettuare-la-scansione-dei-documenti-tramite-scanner-prima-parte_1643.aspx la prima parte.
In questa seconda ed ultima parte, vedremo come effettuare la scansione, salvare il file e visualizzare il risultato nella form e precisamente nel controllo picturebox.
Si apre il progetto creato in precedenza, e dobbiamo scrivere le funzione per impostare il tipo di scansione e soprattutto il settaggio delle dimensione della nostra immagine.
Stesura del codice
Passiamo in visualizzazione codice, e nella classe della form, scriviamo la funzione con il quale andremo ad impostare alcuni parametri con tanto di valore per la gestione della scansione.
Le proprietà permetteranno all’oggetto per la scansione di effettuare la scansione in base alle informazioni che gli forniamo, come la grandezza, il formato, ed altro ancora per l’area in cui dovrà rilevare il foglio messo sopra allo scanner.
Questa funzione avrà il compito di impostare un valore a determinate proprietà e sarà richiamata da un’altra funzione.
Qui di seguito la dichiarazione per entrambi i linguaggi.
Ora dovremmo creare la funzione, che richiama quella precedente per impostare i vari parametri di scansione.
La funzione che andremo a scrivere permetterà di impostare la risoluzione, la larghezza ed altre utili informazioni per gestire al meglio lo scanner.
La funzione avrà dei parametri, tra questi l’oggetto di tipo “IItem” che è l’interfaccia per gestire lo scanner con il quale effettueremo la scansione.
Qui di seguito si riporta la creazione della funzione, con il quale andremo ad impostare i vari parametri.
La dichiarazione delle suddette operazioni per entrambi i linguaggi di programmazione.
Terminata la creazione di queste due funzioni, che hanno l’obiettivo di impostare le informazioni per effettuare una corretta scansione del documento, non resta che creare una funzione, che sarà richiamato dal altra funzione che poi sarà quella del pulsante di scansione, per effettuare la vera scansione.
Questa funzione, avrà un oggetto di tipo “Wia.CommonDialog” con il quale andremo ad effettuare l’avvio della scansione.
Mentre l’oggetto di tipo “DeviceInfo” tramite il metodo “Connect” sarà quello di gestire il dispositivo hardware, infatti passando alle precedenti funzioni la proprietà “Item” si andrà ad impostare la modalità con il quale faremo la scansione.
Tramite il metodo “ShowTransfer” della classe Wia.CommonDialog” verrà avviata la scansione, passando come parametro, l’oggetto Item, il formato di scansione in base al valore selezionato nella casella combinata, ed il risultato della scansione sarà un oggetto di tipo “ImageFile”.
Con il quale salveremo i file sul nostro pc per poi farlo vedere nel controllo Picturebox.
Nella gestione delle eccezioni in base al codice di errore andremo a visualizzare un messaggio personalizzato.
Qui di seguito la dichiarazione delle suddette operazioni.
Qui di seguito la dichiarazione del codice.
Ora dobbiamo richiamare questa funzione dall’evento click del pulsante, passiamo in visualizzazione grafica del nostro progetto, e nella form, facciamo doppio click sul pulsante, in modo che passiamo in modalità codice dell’evento click.
Nell’evento click, verrà richiamata la funzione illustra in precedenza.
Manca solo un piccolo dettaglio, quello di abbinare al click del pulsante per il salvataggio del file, il percorso e nome del file.
Qui l’evento click del pulsante, per visualizzare la finestra di dialogo per selezionare la cartella e dare il nome del file immagine relativo alla scansione.
Conclusioni
Ora non ci resta che testare il nostro applicativo, collegando al nostro pc uno scanner, ed effettuare la scansione, noteremo come al termine verrà mostrato il file relativo alla scansione.
L’articolo ha voluto fornire al lettore, le conoscenze per dotare i propri applicazioni, Windows Application, più che altro, ma anche Web application, la gestione dello scanner.
Strumento che può tornare molto utile nei progetto nel quale si devono gestire documenti, e quindi applicazioni di gestione documentale. -
Naturalmente può essere anche un punto di partenza per creare programma dedicati alla scansione, quindi non nei propri progetti, ma un vero software.
Riprendiamo l’articolo riguardante la scansione dei documenti tramite la tecnologia .Net con i linguaggi di programmazione VB.Net e C# qui https://www.iprogrammatori.it/articoli/microsoft-net-framework/art_net-effettuare-la-scansione-dei-documenti-tramite-scanner-prima-parte_1643.aspx la prima parte.
In questa seconda ed ultima parte, vedremo come effettuare la scansione, salvare il file e visualizzare il risultato nella form e precisamente nel controllo picturebox.
Si apre il progetto creato in precedenza, e dobbiamo scrivere le funzione per impostare il tipo di scansione e soprattutto il settaggio delle dimensione della nostra immagine.
Stesura del codice
Passiamo in visualizzazione codice, e nella classe della form, scriviamo la funzione con il quale andremo ad impostare alcuni parametri con tanto di valore per la gestione della scansione.
Le proprietà permetteranno all’oggetto per la scansione di effettuare la scansione in base alle informazioni che gli forniamo, come la grandezza, il formato, ed altro ancora per l’area in cui dovrà rilevare il foglio messo sopra allo scanner.
Questa funzione avrà il compito di impostare un valore a determinate proprietà e sarà richiamata da un’altra funzione.
Qui di seguito la dichiarazione per entrambi i linguaggi.
VB.Net
Private Shared Sub SetWIAProperty(ByVal
properties As IProperties, ByVal propName As Object, ByVal propValue As Object)
Dim prop As [Property] = properties.Item(propName)
prop.let_Value(propValue)
End Sub
C#
private static void SetWIAProperty(IProperties properties, object propName, object propValue)
{
Property prop = properties.get_Item(ref
propName);
prop.set_Value(ref propValue);
}
Ora dovremmo creare la funzione, che richiama quella precedente per impostare i vari parametri di scansione.
La funzione che andremo a scrivere permetterà di impostare la risoluzione, la larghezza ed altre utili informazioni per gestire al meglio lo scanner.
La funzione avrà dei parametri, tra questi l’oggetto di tipo “IItem” che è l’interfaccia per gestire lo scanner con il quale effettueremo la scansione.
Qui di seguito si riporta la creazione della funzione, con il quale andremo ad impostare i vari parametri.
La dichiarazione delle suddette operazioni per entrambi i linguaggi di programmazione.
VB.Net
Private Shared Sub AdjustScannerSettings(ByVal
scannnerItem As IItem, ByVal scanResolutionDPI As Integer, ByVal scanStartLeftPixel As Integer, ByVal scanStartTopPixel As Integer, ByVal
scanWidthPixels As Integer, ByVal scanHeightPixels As Integer, ByVal brightnessPercents As Integer, ByVal contrastPercents As Integer, ByVal
colorMode As Integer)
Const WIA_SCAN_COLOR_MODE As String = "6146"
Const WIA_HORIZONTAL_SCAN_RESOLUTION_DPI As String = "6147"
Const WIA_VERTICAL_SCAN_RESOLUTION_DPI As String = "6148"
Const WIA_HORIZONTAL_SCAN_START_PIXEL As String = "6149"
Const WIA_VERTICAL_SCAN_START_PIXEL As String = "6150"
Const WIA_HORIZONTAL_SCAN_SIZE_PIXELS As String = "6151"
Const WIA_VERTICAL_SCAN_SIZE_PIXELS As String = "6152"
Const WIA_SCAN_BRIGHTNESS_PERCENTS As String = "6154"
Const WIA_SCAN_CONTRAST_PERCENTS As String = "6155"
SetWIAProperty(scannnerItem.Properties,
WIA_HORIZONTAL_SCAN_RESOLUTION_DPI, scanResolutionDPI)
SetWIAProperty(scannnerItem.Properties,
WIA_VERTICAL_SCAN_RESOLUTION_DPI, scanResolutionDPI)
SetWIAProperty(scannnerItem.Properties,
WIA_HORIZONTAL_SCAN_START_PIXEL, scanStartLeftPixel)
SetWIAProperty(scannnerItem.Properties,
WIA_VERTICAL_SCAN_START_PIXEL, scanStartTopPixel)
SetWIAProperty(scannnerItem.Properties,
WIA_HORIZONTAL_SCAN_SIZE_PIXELS, scanWidthPixels)
SetWIAProperty(scannnerItem.Properties,
WIA_VERTICAL_SCAN_SIZE_PIXELS, scanHeightPixels)
SetWIAProperty(scannnerItem.Properties,
WIA_SCAN_BRIGHTNESS_PERCENTS, brightnessPercents)
SetWIAProperty(scannnerItem.Properties,
WIA_SCAN_CONTRAST_PERCENTS, contrastPercents)
SetWIAProperty(scannnerItem.Properties,
WIA_SCAN_COLOR_MODE, colorMode)
End Sub
C#
private static void AdjustScannerSettings(IItem scannnerItem, int
scanResolutionDPI, int
scanStartLeftPixel, int
scanStartTopPixel, int scanWidthPixels,
int scanHeightPixels, int brightnessPercents, int
contrastPercents, int colorMode)
{
const string WIA_SCAN_COLOR_MODE = "6146";
const string
WIA_HORIZONTAL_SCAN_RESOLUTION_DPI = "6147";
const string WIA_VERTICAL_SCAN_RESOLUTION_DPI
= "6148";
const string WIA_HORIZONTAL_SCAN_START_PIXEL =
"6149";
const string WIA_VERTICAL_SCAN_START_PIXEL = "6150";
const string WIA_HORIZONTAL_SCAN_SIZE_PIXELS =
"6151";
const string WIA_VERTICAL_SCAN_SIZE_PIXELS = "6152";
const string WIA_SCAN_BRIGHTNESS_PERCENTS = "6154";
const string WIA_SCAN_CONTRAST_PERCENTS = "6155";
SetWIAProperty(scannnerItem.Properties,
WIA_HORIZONTAL_SCAN_RESOLUTION_DPI, scanResolutionDPI);
SetWIAProperty(scannnerItem.Properties,
WIA_VERTICAL_SCAN_RESOLUTION_DPI, scanResolutionDPI);
SetWIAProperty(scannnerItem.Properties,
WIA_HORIZONTAL_SCAN_START_PIXEL, scanStartLeftPixel);
SetWIAProperty(scannnerItem.Properties, WIA_VERTICAL_SCAN_START_PIXEL,
scanStartTopPixel);
SetWIAProperty(scannnerItem.Properties, WIA_HORIZONTAL_SCAN_SIZE_PIXELS,
scanWidthPixels);
SetWIAProperty(scannnerItem.Properties, WIA_VERTICAL_SCAN_SIZE_PIXELS,
scanHeightPixels);
SetWIAProperty(scannnerItem.Properties, WIA_SCAN_BRIGHTNESS_PERCENTS,
brightnessPercents);
SetWIAProperty(scannnerItem.Properties, WIA_SCAN_CONTRAST_PERCENTS,
contrastPercents);
SetWIAProperty(scannnerItem.Properties, WIA_SCAN_COLOR_MODE, colorMode);
}
Terminata la creazione di queste due funzioni, che hanno l’obiettivo di impostare le informazioni per effettuare una corretta scansione del documento, non resta che creare una funzione, che sarà richiamato dal altra funzione che poi sarà quella del pulsante di scansione, per effettuare la vera scansione.
Questa funzione, avrà un oggetto di tipo “Wia.CommonDialog” con il quale andremo ad effettuare l’avvio della scansione.
Mentre l’oggetto di tipo “DeviceInfo” tramite il metodo “Connect” sarà quello di gestire il dispositivo hardware, infatti passando alle precedenti funzioni la proprietà “Item” si andrà ad impostare la modalità con il quale faremo la scansione.
Tramite il metodo “ShowTransfer” della classe Wia.CommonDialog” verrà avviata la scansione, passando come parametro, l’oggetto Item, il formato di scansione in base al valore selezionato nella casella combinata, ed il risultato della scansione sarà un oggetto di tipo “ImageFile”.
Con il quale salveremo i file sul nostro pc per poi farlo vedere nel controllo Picturebox.
Nella gestione delle eccezioni in base al codice di errore andremo a visualizzare un messaggio personalizzato.
Qui di seguito la dichiarazione delle suddette operazioni.
VB.Net
Public Function ScansionaFormato(ByVal device As DeviceInfo, ByVal
formato As String) As ImageFile
Dim deviceScanner = device.Connect()
Dim dlg As WIA.CommonDialog = New WIA.CommonDialog()
Dim item = deviceScanner.Items(1)
Dim resolution As Integer = 100
Dim width_pixel As Integer = 1250
Dim height_pixel As Integer = 1700
Dim color_mode As Integer = 0
Try
AdjustScannerSettings(item,
resolution, 10, 10, 600, 600, 100, 100, color_mode)
Dim scanRisultato As Object = Nothing
If formato.ToLower() = "jpg" Then
scanRisultato =
dlg.ShowTransfer(item, WIA.FormatID.wiaFormatJPEG, True)
ElseIf formato.ToLower() = "png" Then
scanRisultato =
dlg.ShowTransfer(item, WIA.FormatID.wiaFormatPNG, True)
Else
scanRisultato =
dlg.ShowTransfer(item, WIA.FormatID.wiaFormatTIFF, True)
End If
If scanRisultato IsNot Nothing Then
Dim imageFile = CType(scanRisultato, ImageFile)
Return imageFile
End If
Catch ex As COMException
Dim errorCode As UInteger = CUInt(ex.ErrorCode)
If errorCode = &H80210006 Then
MessageBox.Show("Scanner non pronto oppure impegnato")
ElseIf errorCode = &H80210064 Then
MessageBox.Show("Annullata la scansione")
Else
MessageBox.Show("Errore: "
& ex.Message)
End If
End Try
Return New ImageFile()
End Function
C#
public ImageFile ScansionaFormato(DeviceInfo device, string formato)
{
//Mi connetto al dispositivo
var deviceScanner =
device.Connect();
int resolution = 100;
int width_pixel = 1250;
int height_pixel = 1700;
int
color_mode = 0;
//Visualizzo la dialogo
WIA.CommonDialog dlg = new WIA.CommonDialog();
var item = deviceScanner.Items[1];
try
{
//Imposto le dimensioni di scansione
AdjustScannerSettings(item,
resolution, 10, 10, 600, 600, 100,100,
color_mode);
object scanRisultato = null;
if (formato.ToLower() == "jpg")
{
scanRisultato =
dlg.ShowTransfer(item, WIA.FormatID.wiaFormatJPEG, true);
}
else if (formato.ToLower() == "png")
{
scanRisultato =
dlg.ShowTransfer(item, WIA.FormatID.wiaFormatPNG, true);
}
else
{
scanRisultato =
dlg.ShowTransfer(item, WIA.FormatID.wiaFormatTIFF, true);
}
if (scanRisultato != null)
{
var imageFile = (ImageFile)scanRisultato;
//ritorno oggetto immagine
return imageFile;
}
}
catch (COMException ex)
{
uint errorCode = (uint)ex.ErrorCode;
if (errorCode == 0x80210006)
{
MessageBox.Show("Scanner non pronto
oppure impegnato");
}
else if (errorCode == 0x80210064)
{
MessageBox.Show("Annullata la scansione");
}
else
{
MessageBox.Show("Errore: " +
ex.Message);
}
}
return new ImageFile();
}
Ora non ci resta creare la funzione che sarà richiamato dal pulsante di scansione, questa funzione richiama la precedente funzione, passando come parametro, lo scanner selezionato, il formato del file immagine, ed altre informazioni utili, inoltre verrà salvata l’immagine e visualizzata in anteprima.Qui di seguito la dichiarazione del codice.
VB.Net
Private Function Scansiona() As Boolean
Dim risultatoScansione As Boolean = False
Try
Dim deviceManager = New DeviceManager()
Dim device As DeviceInfo = Nothing
If listScanner.SelectedIndex < 0 Then
MessageBox.Show("Selezionare un dispositivo valido", "Esempio Scanner", MessageBoxButtons.OK, MessageBoxIcon.Warning)
Return False
End If
For i As Integer = 1 To deviceManager.DeviceInfos.Count
If deviceManager.DeviceInfos(i).Type <> WiaDeviceType.ScannerDeviceType Then
Continue
For
End If
If deviceManager.DeviceInfos(i).Properties("Name").Value.ToString() = listScanner.SelectedItem.ToString() Then
device =
deviceManager.DeviceInfos(i)
Exit
For
End If
Next
If device Is Nothing Then
MessageBox.Show("Selezionare un dispositivo valido", "Esempio Scanner", MessageBoxButtons.OK, MessageBoxIcon.Warning)
Return False
End If
Dim ImmagineScansionata As ImageFile = New ImageFile()
Dim
EstensioneImmagine As String =
cmbFormato.SelectedItem.ToString()
ImmagineScansionata =
ScansionaFormato(device, EstensioneImmagine)
risultatoScansione = True
Dim
Percorso = Path.Combine("D:\Test." &
EstensioneImmagine)
If File.Exists(Percorso)
Then
File.Delete(Percorso)
End If
ImmagineScansionata.SaveFile(Percorso)
pictureBox1.Image = New System.Drawing.Bitmap(Percorso)
Return risultatoScansione
Catch ex As System.Exception
MessageBox.Show(ex.Message)
Return risultatoScansione
End Try
End Function
C#
private bool Scansiona()
{
bool
risultatoScansione = false;
try
{
var deviceManager = new DeviceManager();
DeviceInfo device = null;
if (listScanner.SelectedIndex < 0)
{
MessageBox.Show("Selezionare un
dispositivo valido",
"Esempio
Scanner",
MessageBoxButtons.OK, MessageBoxIcon.Warning);
return false;
}
for (int i = 1; i <=
deviceManager.DeviceInfos.Count; i++)
{
if (deviceManager.DeviceInfos[i].Type != WiaDeviceType.ScannerDeviceType)
{
continue;
}
if (deviceManager.DeviceInfos[i].Properties["Name"].get_Value().ToString() == listScanner.SelectedItem.ToString())
{
device =
deviceManager.DeviceInfos[i];
break;
}
}
if (device == null)
{
MessageBox.Show("Selezionare un
dispositivo valido",
"Esempio
Scanner",
MessageBoxButtons.OK, MessageBoxIcon.Warning);
return false;
}
ImageFile ImmagineScansionata = new ImageFile();
string EstensioneImmagine = cmbFormato.SelectedItem.ToString();
ImmagineScansionata = ScansionaFormato(device,
EstensioneImmagine);
risultatoScansione = true;
var Percorso = Path.Combine("D:\\Test." + EstensioneImmagine);
if (File.Exists(Percorso))
{
File.Delete(Percorso);
}
ImmagineScansionata.SaveFile(Percorso);
pictureBox1.Image = new Bitmap(Percorso);
return risultatoScansione;
}
catch (System.Exception ex)
{
MessageBox.Show(ex.Message);
return risultatoScansione;
}
}
Ora dobbiamo richiamare questa funzione dall’evento click del pulsante, passiamo in visualizzazione grafica del nostro progetto, e nella form, facciamo doppio click sul pulsante, in modo che passiamo in modalità codice dell’evento click.
Nell’evento click, verrà richiamata la funzione illustra in precedenza.
VB.Net
Private Sub BtnScansiona_Click(sender As Object, e As EventArgs) Handles BtnScansiona.Click
If String.IsNullOrEmpty(txtPercorsoNomeFile.Text)
Then
MessageBox.Show("Inserire il percorso e nome file", "Scanner", MessageBoxButtons.OK, MessageBoxIcon.Warning)
Return
End If
If Scansiona() = True Then
MessageBox.Show("Scansione effettuata con successo.", "Scanner", MessageBoxButtons.OK, MessageBoxIcon.Information)
End If
End Sub
C#
private void BtnScansiona_Click(object sender, EventArgs e)
{
if
(String.IsNullOrEmpty(txtPercorsoNomeFile.Text))
{
MessageBox.Show("Inserire il percorso e nome file", "Scanner", MessageBoxButtons.OK, MessageBoxIcon.Warning);
return;
}
if
(Scansiona() == true)
MessageBox.Show("Scansione avvenuta con successo.", "Scanner", MessageBoxButtons.OK, MessageBoxIcon.Information);
}
Manca solo un piccolo dettaglio, quello di abbinare al click del pulsante per il salvataggio del file, il percorso e nome del file.
Qui l’evento click del pulsante, per visualizzare la finestra di dialogo per selezionare la cartella e dare il nome del file immagine relativo alla scansione.
VB.Net
Private Sub btnSalva_Click(ByVal sender As Object, ByVal e As EventArgs)
Dim DlgpercorsoNomeFile As SaveFileDialog = New SaveFileDialog()
If DlgpercorsoNomeFile.ShowDialog() = System.Windows.Forms.DialogResult.OK Then
txtPercorsoNomeFile.Text =
DlgpercorsoNomeFile.FileName
End If
End Sub
C#
private void btnSalva_Click(object sender, EventArgs e)
{
SaveFileDialog DlgpercorsoNomeFile = new SaveFileDialog();
if (DlgpercorsoNomeFile.ShowDialog() == System.Windows.Forms.DialogResult.OK)
{
txtPercorsoNomeFile.Text =
DlgpercorsoNomeFile.FileName;
}
}
Conclusioni
Ora non ci resta che testare il nostro applicativo, collegando al nostro pc uno scanner, ed effettuare la scansione, noteremo come al termine verrà mostrato il file relativo alla scansione.
L’articolo ha voluto fornire al lettore, le conoscenze per dotare i propri applicazioni, Windows Application, più che altro, ma anche Web application, la gestione dello scanner.
Strumento che può tornare molto utile nei progetto nel quale si devono gestire documenti, e quindi applicazioni di gestione documentale. -
Naturalmente può essere anche un punto di partenza per creare programma dedicati alla scansione, quindi non nei propri progetti, ma un vero software.
Iscriviti a:
Post (Atom)














