Un evento molto bello ed importante quello proposto da National Instruments, che per 8 novembre, ha organizzato una giornata di formazione gratuita per conoscere la gestione di sistemi aerospaziali, di automazione, IOT, ed automobilistica tramite i loro sistemi software.
L'evento NI industry summit 2018, qui https://events.ni.com/profile/web/index.cfm?PKwebID=0x602120001&varPage=home l'evento riguarda la possibilità di conoscere gli strumenti messi a disposizione da questa azienda per alcuni settori industriali.
L'evento è gratuito, per partecipare o maggiori informazioni visitate il sito.
sabato 27 ottobre 2018
venerdì 26 ottobre 2018
ebook gratuito Perl Notes for Professionals
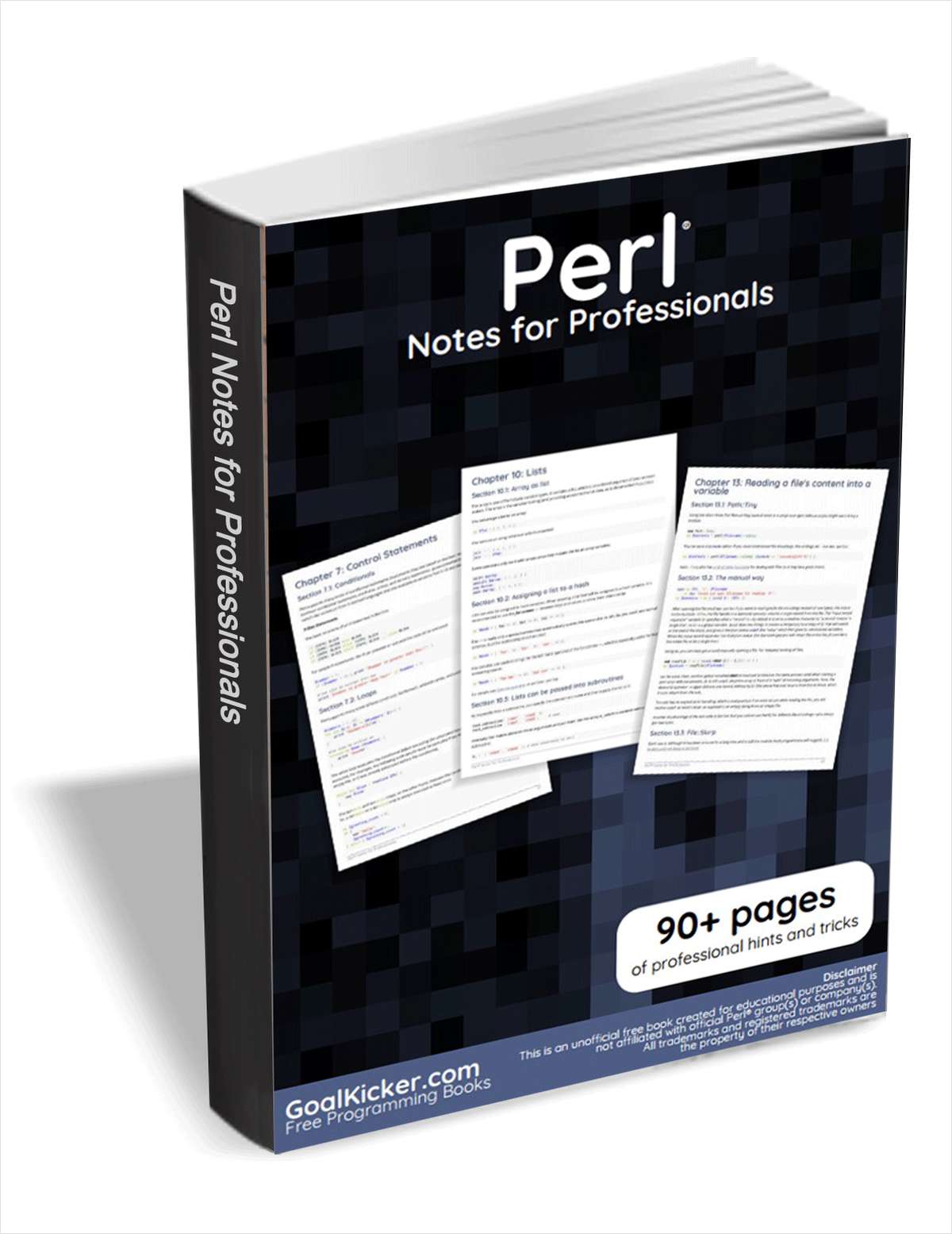
Se state cercando un manuale per la programmazione Perl, qui https://sf.tradepub.com/free/w_goaa30/ potete scaricare un ebook in lingua inglese e formato pdf previa registrazione gratuita.
lunedì 22 ottobre 2018
Eseguire CTRL ALT CANC nel desktop remoto
Nel caso che vogliamo utilizzare il comando Ctrl Alt Canc che permette di cambiare utente, password o altre funzionalità, in "Desktop Remoto" dobbiamo digitare contemporaneamente i tasti Ctrl + ALT + Fine.
domenica 21 ottobre 2018
sito gratuito di modifica immagine online editor immagini
Se state cercando un programma per la modifica delle immagini, applicando determinati effetti, potete utilizzare il programma https://www.fotojet.com/ il quale offre la possibilità gratuitamente di modificare le immagini sia di Facebook che del proprio PC applicando determinati effetti.
Lo strumento online è in lingua inglese e gratuito, chiede se l'utente interessato di condividere sui social il sito.
Un programma molto interessante
giovedì 18 ottobre 2018
ebook gratuito React Native Notes for Professionals
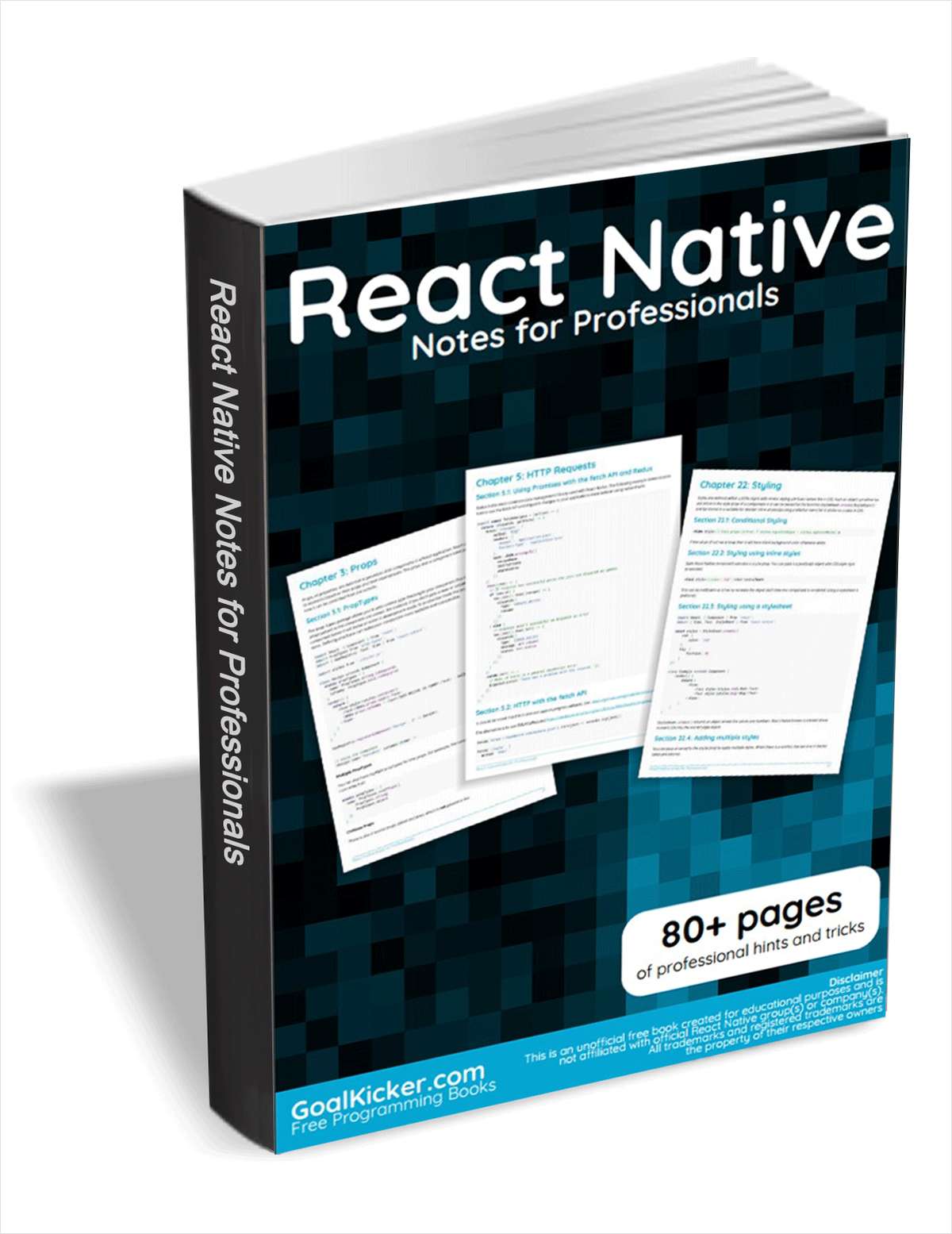
Se state cercando un ebook in lingua inglese dedicato a React qui https://sf.tradepub.com/free/w_goaa37/ la possibilità di scaricare un manuale di circa 100 pagine in lingua inglese.
mercoledì 17 ottobre 2018
Gioco gratuito online Ghosts'n Goblins

Per gli amanti dei videogiochi fine anni 80, il fuori tema di questo mese, riguarda il famoso gioco Ghosts'n Goblins che incollò in tante sale e bar le persone a questo incredibile gioco.
Dal seguente sito https://www.flashgames.it/ghosts.n.goblins.html potete ritornare indietro nel tempo, giocando gratuitamente online con questo gioco.
Il sito è in lingua italiana, e rispecchia fedelmente tale videogioco.
martedì 16 ottobre 2018
La MessageBox di .Net ed i vari usi con VB.Net e C#
Si riporta l'articolo scritto per il sito https://www.iprogrammatori.it/articoli/programmazione/art_la-messagebox-di-net-46-ed-i-vari-usi-co_1607.aspx
In questo nuovo articolo vedremo i vari aspetti della messagebox presente nei progetti di tipo Windows Forms. Il messaggebox, che molti hanno utilizzato in passato in tutte quelle creazione di applicazioni eseguibili, e coloro che continuano a creare progetti in questo ambito, è la possibilità di dotare le nostre applicazioni di messaggi a video con il quale informare l’utente su alcune funzionalità o eccezioni che si sono verificate.
Nell’articolo vedremo gli aspetti di questo oggetto, ma soprattutto le varie formattazioni.
Si crea un nuovo progetto di tipo Windows Application, selezionando tra le categorie la voce “Desktop Windows” e tra i modelli presenti, la voce “Applicazione Windows Form” a questo punto impostiamo un nome al progetto (Esempio WinMessageBox ) e facciamo click sul pulsante Ok
Inseriamo una serie di pulsanti nella form, in modo che per ogni pulsante verrà visualizzata una determinata “MessageBox”. Qui di seguito la form come l’abbiamo impostata.

Figura 1 – la form con i vari pulsanti
Stesura del codice
Ora non ci resta che scrivere il codice per ogni pulsante.
Nel primo pulsante in basso a sinistra, quello con la dicitura “Messaggio classica” facciamo doppio click in modo che passiamo in visualizzazione codice.
Nell’evento click scriviamo il seguente codice.
Come si vede dal frammento di codice, viene visualizzato un messaggio a video (figura 2) con il quale è stato impostato il titolo del messaggio ed il testo che verrà visualizzato, ed un pulsante (ok).

Figura 2 – La messagebox semplice
Il metodo “Show” prevede diversi paramenti, in questo caso, abbiamo impostato il testo (primo parametro) ed il titolo del messaggio (secondo parametro).
Ora vediamo come impostare un’icona che possa indicare il tipo di messaggio, se è informativo, di errore, di domanda e così via.
Qui di seguito il codice per entrambi i linguaggi.
Come si vede dal codice precedente, tramite il valore MessageboxIcon.Information viene impostato un’immagine di tipo informativo (figura 3)

Figura 3 – Il messaggio con l’icona informativa
Tramite MessageboxIcon possiamo impostare il tipo di icona, che può avere varie immagini.
Ora vediamo come applicare due pulsante al messaggio (si e no) e rilevare la scelta dell’utente.
Qui di seguito il frammento di codice per entrambi i linguaggi.
Come si è visto dal procedente frammento, tramite l’oggetto di tipo DialogResult, rileviamo il valore del messaggio box, e tramite l’opzione messageboxbuttons, abbiamo impostato i pulsanti (si e no) il tutto come mostrato in figura 4

Figura 4 - il messaggio con i due pulsanti.
Ora vediamo come in un pulsante, possiamo impostare un manuale, o meglio una guida per l'utente ma che in realtà apra un file di tipo htm.
Possiamo impostare come guida i file di tipo chm oppure file html.
In Visual Studio, si crea una nuova pagina web di tipo html, oppure si crea tale pagina con il programma che preferiamo. In esplora soluzione facciamo click con il tasto destro sul nome del progetto e nel menu che viene visualizzato, facciamo click sulla voce “Aggiungi” e nel sottomenu selezioniamo la voce “Nuovo elemento” a questo punto nella finestra che viene aperta, selezioniamo “Web” tra il menu degli “elementi comuni” e nei modelli selezioniamo quello relativo a “Pagina html” come mostrato in figura 5.

Figura 5 – la finestra per la creazione della pagina
Nel tag “Body” scriviamo il testo di nostro piacimento, mentre nelle proprietà del file, impostiamo la proprietà “Copia nella directory di output” con il valore “Copia se più recente”, in modo che si troverà nella cartella del file eseguibile.
Ora possiamo scrivere il codice per la messaggebox che visualizza un messaggio con tre pulsanti, di cui uno con il simbolo del punto interrogativo ed al click aprirà tale pagina.
Qui il frammento per entrambi i linguaggi.
Nel frammento di codice precedente, viene impostato l’ultimo parametro con il nome del file, si deduce che si trovi nella stessa cartella del file eseguibile del programma e con il penultimo parametro visualizzare il pulsante della guida, il tutto come mostrato in figura 6

Figura 6 – il messaggio con il pulsante per la guida.
Ora vediamo come visualizzare un messaggio con tre pulsanti ed individuare la scelta dell’utente.
Qui di seguito il frammento di codice di tale possibilità.
Vediamo come impostare la formattazione del testo, in particolare come impostare ad un determinato pulsante, (nel caso che sono 3) quello di default, ossia che se digito (invio) viene selezionato.
Qui di seguito il frammento di codice per entrambi i linguaggi.
Come si vede dal frammento di codice precedente, tramite il parametro “MessageboxDefaultButton” è stato impostato al terzo pulsante, ossia ad annulla, il pulsante di default, come mostrato in figura 7.

Figura 7 – Il pulsante di default è quello con il testo "Annulla"
Ora vediamo come impostare il testo con un particolare allineamento in pratica il testo del messaggio allineato a destra, oppure l’icona.
Nel primo caso allinea solo il testo, mentre nel secondo caso, viene allineato anche l’icona.
L’esempio per tali operazioni è riportato qui di seguito per entrambi i linguaggi.
Come si vede, nella prima istruzione, viene allineato solo il testo a destra, mentre nella seconda riga di codice, anche i pulsanti e tutto il resto, come mostrato nelle figura 8 e 9

Figura 8 – Allineamento solo il testo

Figura 9 - allineamento di tutto a destra.
Conclusioni
L’articolo ha voluto fornire delucidazioni ed informazioni anche a coloro che già programmano in ambiente Windows Application sull’oggetto più utilizzato di sempre, i messaggi a video.
Una funzionalità utilizzata da tutti i programmatori che da anni realizzano applicazioni per Windows e che vogliono visualizzare dei messaggi a video.
Interessante la parte nella quale utilizzare una guida, che spesso non viene considerata dai vari programmatori, ma che potrebbe divenire un ottimo modo per rendere le applicazioni sempre di facile utilizzo.
In questo nuovo articolo vedremo i vari aspetti della messagebox presente nei progetti di tipo Windows Forms. Il messaggebox, che molti hanno utilizzato in passato in tutte quelle creazione di applicazioni eseguibili, e coloro che continuano a creare progetti in questo ambito, è la possibilità di dotare le nostre applicazioni di messaggi a video con il quale informare l’utente su alcune funzionalità o eccezioni che si sono verificate.
Nell’articolo vedremo gli aspetti di questo oggetto, ma soprattutto le varie formattazioni.
Si crea un nuovo progetto di tipo Windows Application, selezionando tra le categorie la voce “Desktop Windows” e tra i modelli presenti, la voce “Applicazione Windows Form” a questo punto impostiamo un nome al progetto (Esempio WinMessageBox ) e facciamo click sul pulsante Ok
Inseriamo una serie di pulsanti nella form, in modo che per ogni pulsante verrà visualizzata una determinata “MessageBox”. Qui di seguito la form come l’abbiamo impostata.

Figura 1 – la form con i vari pulsanti
Stesura del codice
Ora non ci resta che scrivere il codice per ogni pulsante.
Nel primo pulsante in basso a sinistra, quello con la dicitura “Messaggio classica” facciamo doppio click in modo che passiamo in visualizzazione codice.
Nell’evento click scriviamo il seguente codice.
VB.Net
Private Sub btnClassica_Click(sender As Object, e As EventArgs) Handles btnClassica.Click
MessageBox.Show("Testo del messaggio", "Titolo del mio
programma")
End Sub
C#
private void btnClassica_Click(object sender, EventArgs e)
{
MessageBox.Show("Testo del messaggio", "Titolo del mio
programma");
}
Come si vede dal frammento di codice, viene visualizzato un messaggio a video (figura 2) con il quale è stato impostato il titolo del messaggio ed il testo che verrà visualizzato, ed un pulsante (ok).

Figura 2 – La messagebox semplice
Il metodo “Show” prevede diversi paramenti, in questo caso, abbiamo impostato il testo (primo parametro) ed il titolo del messaggio (secondo parametro).
Ora vediamo come impostare un’icona che possa indicare il tipo di messaggio, se è informativo, di errore, di domanda e così via.
Qui di seguito il codice per entrambi i linguaggi.
VB.Net
Private Sub button2_Click(sender As Object, e As EventArgs) Handles button2.Click
MessageBox.Show("Testo del messaggio", "Titolo del mio
programma",
MessageBoxButtons.OK, MessageBoxIcon.Information)
End Sub
C#
private void button2_Click(object sender, EventArgs e)
{
MessageBox.Show("Testo del messaggio", "Titolo del mio programma", MessageBoxButtons.OK, MessageBoxIcon.Information );
}
Come si vede dal codice precedente, tramite il valore MessageboxIcon.Information viene impostato un’immagine di tipo informativo (figura 3)

Figura 3 – Il messaggio con l’icona informativa
Tramite MessageboxIcon possiamo impostare il tipo di icona, che può avere varie immagini.
Ora vediamo come applicare due pulsante al messaggio (si e no) e rilevare la scelta dell’utente.
Qui di seguito il frammento di codice per entrambi i linguaggi.
VB.Net
Private Sub btnConPulsanti_Click(sender As Object, e As EventArgs) Handles btnConPulsanti.Click
Dim
risultato As DialogResult = MessageBox.Show("Ti piace
iprogrammatori?",
"Titolo del
mio programma",
MessageBoxButtons.YesNo, MessageBoxIcon.Information)
If risultato = Windows.Forms.DialogResult.Yes Then
MessageBox.Show("Hai scelto Si")
Else
MessageBox.Show("Hai scelto No")
End If
End Sub
C#
private void btnConPulsanti_Click(object sender, EventArgs e)
{
DialogResult risultato = MessageBox.Show("Ti piace iprogrammatori?", "Titolo del mio
programma",
MessageBoxButtons.YesNo, MessageBoxIcon.Information);
if (risultato== System.Windows.Forms.DialogResult.Yes)
{
MessageBox.Show("Hai scelto Si");
}
else
{
MessageBox.Show("Hai scelto No");
}
}
Come si è visto dal procedente frammento, tramite l’oggetto di tipo DialogResult, rileviamo il valore del messaggio box, e tramite l’opzione messageboxbuttons, abbiamo impostato i pulsanti (si e no) il tutto come mostrato in figura 4

Figura 4 - il messaggio con i due pulsanti.
Ora vediamo come in un pulsante, possiamo impostare un manuale, o meglio una guida per l'utente ma che in realtà apra un file di tipo htm.
Possiamo impostare come guida i file di tipo chm oppure file html.
In Visual Studio, si crea una nuova pagina web di tipo html, oppure si crea tale pagina con il programma che preferiamo. In esplora soluzione facciamo click con il tasto destro sul nome del progetto e nel menu che viene visualizzato, facciamo click sulla voce “Aggiungi” e nel sottomenu selezioniamo la voce “Nuovo elemento” a questo punto nella finestra che viene aperta, selezioniamo “Web” tra il menu degli “elementi comuni” e nei modelli selezioniamo quello relativo a “Pagina html” come mostrato in figura 5.

Figura 5 – la finestra per la creazione della pagina
Nel tag “Body” scriviamo il testo di nostro piacimento, mentre nelle proprietà del file, impostiamo la proprietà “Copia nella directory di output” con il valore “Copia se più recente”, in modo che si troverà nella cartella del file eseguibile.
Ora possiamo scrivere il codice per la messaggebox che visualizza un messaggio con tre pulsanti, di cui uno con il simbolo del punto interrogativo ed al click aprirà tale pagina.
Qui il frammento per entrambi i linguaggi.
VB.Net
Private Sub btnMsgboxGuida_Click(sender As Object, e As EventArgs) Handles btnMsgbox.Click
Dim risultato As DialogResult = MessageBox.Show("Ti piace
iprogrammatori?",
"Titolo del
mio programma",
MessageBoxButtons.YesNoCancel, MessageBoxIcon.Question, MessageBoxDefaultButton.Button1, 0, "Pagina.html")
End Sub
C#
private void btnMsgboxGuida_Click(object sender, EventArgs e)
{
DialogResult risultato = MessageBox.Show("Ti piace iprogrammatori?", "Titolo del mio
programma",
MessageBoxButtons.YesNoCancel, MessageBoxIcon.Question, MessageBoxDefaultButton.Button1, 0, "Pagina.html");
}
Nel frammento di codice precedente, viene impostato l’ultimo parametro con il nome del file, si deduce che si trovi nella stessa cartella del file eseguibile del programma e con il penultimo parametro visualizzare il pulsante della guida, il tutto come mostrato in figura 6

Figura 6 – il messaggio con il pulsante per la guida.
Ora vediamo come visualizzare un messaggio con tre pulsanti ed individuare la scelta dell’utente.
Qui di seguito il frammento di codice di tale possibilità.
VB.Net
Private Sub btntrepulsanti_Click(sender As Object, e As EventArgs) Handles btntrepulsanti.Click
Dim
risultato As DialogResult = MessageBox.Show("Ti piace il sito
iprogrammatori?",
"Titolo del
mio programma",
MessageBoxButtons.YesNoCancel, MessageBoxIcon.Question)
If risultato = Windows.Forms.DialogResult.Yes Then
MessageBox.Show("Hai scelto Si")
ElseIf risultato = Windows.Forms.DialogResult.No Then
MessageBox.Show("Hai scelto No")
Else
MessageBox.Show("Hai scelto annulla")
End If
End Sub
C#
private void btntrepulsanti_Click(object sender, EventArgs e)
{
DialogResult risultato = MessageBox.Show("Ti piace il sito iprogrammatori?", "Titolo del mio
programma",
MessageBoxButtons.YesNoCancel, MessageBoxIcon.Question);
if (risultato == System.Windows.Forms.DialogResult.Yes)
{
MessageBox.Show("Hai scelto Si");
}
else if( risultato==
System.Windows.Forms.DialogResult.No)
{
MessageBox.Show("Hai scelto No");
}
else
{
MessageBox.Show("Hai scelto annulla");
}
}
Vediamo come impostare la formattazione del testo, in particolare come impostare ad un determinato pulsante, (nel caso che sono 3) quello di default, ossia che se digito (invio) viene selezionato.
Qui di seguito il frammento di codice per entrambi i linguaggi.
VB.Net
Private Sub btnDefault_Click(sender As Object, e As EventArgs) Handles btnDefault.Click
Dim
risultato As DialogResult = MessageBox.Show("Ti piace il sito
iprogrammatori?",
"Titolo del
mio programma",
MessageBoxButtons.YesNoCancel, MessageBoxIcon.Question, MessageBoxDefaultButton.Button3)
If risultato = Windows.Forms.DialogResult.Yes Then
MessageBox.Show("Hai scelto Si")
ElseIf risultato = Windows.Forms.DialogResult.No Then
MessageBox.Show("Hai scelto No")
Else
MessageBox.Show("Hai scelto annulla")
End If
End Sub
C#
private void btnDefault_Click(object sender, EventArgs e)
{
DialogResult risultato = MessageBox.Show("Ti piace il sito iprogrammatori?", "Titolo del mio
programma",
MessageBoxButtons.YesNoCancel, MessageBoxIcon.Question, MessageBoxDefaultButton.Button3);
if (risultato == System.Windows.Forms.DialogResult.Yes)
{
MessageBox.Show("Hai scelto Si");
}
else if (risultato ==
System.Windows.Forms.DialogResult.No)
{
MessageBox.Show("Hai scelto No");
}
else
{
MessageBox.Show("Hai scelto annulla");
}
}
Come si vede dal frammento di codice precedente, tramite il parametro “MessageboxDefaultButton” è stato impostato al terzo pulsante, ossia ad annulla, il pulsante di default, come mostrato in figura 7.

Figura 7 – Il pulsante di default è quello con il testo "Annulla"
Ora vediamo come impostare il testo con un particolare allineamento in pratica il testo del messaggio allineato a destra, oppure l’icona.
Nel primo caso allinea solo il testo, mentre nel secondo caso, viene allineato anche l’icona.
L’esempio per tali operazioni è riportato qui di seguito per entrambi i linguaggi.
VB.Net
Private Sub btnAllineamento_Click(sender As Object, e As EventArgs) Handles btnAllineamento.Click
Dim
risultato As DialogResult = MessageBox.Show("Ti piace il sito
iprogrammatori?",
"Titolo del
mio programma",
MessageBoxButtons.YesNoCancel, MessageBoxIcon.Question, MessageBoxDefaultButton.Button3, MessageBoxOptions.RightAlign)
Dim risultato2 As DialogResult = MessageBox.Show("Ti piace il sito
iprogrammatori?",
"Titolo del
mio programma",
MessageBoxButtons.YesNoCancel, MessageBoxIcon.Question, MessageBoxDefaultButton.Button3, MessageBoxOptions.RightAlign Or MessageBoxOptions.RtlReading)
End Sub
C#
private void btnAllineamento_Click(object sender, EventArgs e)
{
DialogResult risultato = MessageBox.Show("Ti piace il sito iprogrammatori?", "Titolo del mio
programma",
MessageBoxButtons.YesNoCancel, MessageBoxIcon.Question, MessageBoxDefaultButton.Button3, MessageBoxOptions.RightAlign);
DialogResult risultato2 = MessageBox.Show("Ti piace il sito iprogrammatori?", "Titolo del mio
programma",
MessageBoxButtons.YesNoCancel, MessageBoxIcon.Question, MessageBoxDefaultButton.Button3, MessageBoxOptions.RightAlign | MessageBoxOptions.RtlReading);
}
Come si vede, nella prima istruzione, viene allineato solo il testo a destra, mentre nella seconda riga di codice, anche i pulsanti e tutto il resto, come mostrato nelle figura 8 e 9

Figura 8 – Allineamento solo il testo

Figura 9 - allineamento di tutto a destra.
Conclusioni
L’articolo ha voluto fornire delucidazioni ed informazioni anche a coloro che già programmano in ambiente Windows Application sull’oggetto più utilizzato di sempre, i messaggi a video.
Una funzionalità utilizzata da tutti i programmatori che da anni realizzano applicazioni per Windows e che vogliono visualizzare dei messaggi a video.
Interessante la parte nella quale utilizzare una guida, che spesso non viene considerata dai vari programmatori, ma che potrebbe divenire un ottimo modo per rendere le applicazioni sempre di facile utilizzo.
Iscriviti a:
Post (Atom)









