Se state cercando un buon editor on line gratuito, ossia quei servizi per la modifica delle immagini on line, senza installare nulla e senza che venga richiesto di registrarsi, il sito http://fotoflexer.com/app/index.php?lang=it-IT offre la possibilità di modificare le proprie immagine.
Oltre ai vari effetti, si possono effettuare delle correzioni (occhi rossi, colore, etc) aggiungere del testo ed altro.
Per maggiori informazioni visitate il sito indicato
mercoledì 28 settembre 2016
martedì 27 settembre 2016
Evento gratuito SOFTWARE-DEFINED IT, IPERCONVERGENZA E CLOUD
Un nuovo evento gratuito che riguarda la realizzazione di software in ambito cloud.
L'evento sarà tenuto da esperti del settore, e verranno illustrati anche casi reali da parte di diverse realtà.
Un evento per chi vuole comprendere meglio il mondo Cloud.
Per iscrizioni e maggiori informazioni visitate il seguente sito http://www.soiel.it/eventi/2016/sdit-2016-milano/area-visitatori/contenuti/#menu
lunedì 26 settembre 2016
Microsoft Access Multiple Left Joins
Nel caso che dobbiamo eseguire un comando sql in Ado.Net oppure in Microsoft Access, riguardante una select in cui è presente tre o più left join, il tradizionale comando left join di Sql genera un errore.
In Microsoft Access, per utilizzare più left join bisogna utilizzare le parentesi tonde, qui di seguito un esempio di codice.
Select taba.Campo, tabb.campo2, tabc.campo3, tabd.campo4 from
(((tabellaA taba left join tabellaB tabb on taba.id = tabb.id) left join tabellaC tabc on taba.id = tabc.id) left join tabellaD tabd on taba.id = tabd.id)
In Microsoft Access, per utilizzare più left join bisogna utilizzare le parentesi tonde, qui di seguito un esempio di codice.
Select taba.Campo, tabb.campo2, tabc.campo3, tabd.campo4 from
(((tabellaA taba left join tabellaB tabb on taba.id = tabb.id) left join tabellaC tabc on taba.id = tabc.id) left join tabellaD tabd on taba.id = tabd.id)
domenica 25 settembre 2016
download Free eBook Microsoft Platform and Tools for Mobile App Development
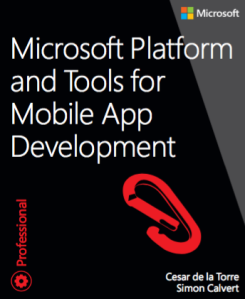
Dal seguente sito https://buildazure.com/2016/09/08/free-ebook-microsoft-platform-and-tools-for-mobile-app-development/ potete scaricare un ebook in lingua inglese di circa 70 pagine riguardante lo sviluppo di applicazioni mobile.
L'ebook è scaricabile in formato pdf o per dispositivi mobile.
Il download è gratuito e non richiede nessuna registrazione.
Per maggiori informazioni o per scaricarlo visitate la pagina indicata.
sabato 24 settembre 2016
Evento gratuito sql saturday
Torna l'evento Sql Saturday, una giornata formativa riguardante il database Sql Server.
Durante la giornata, che si terrà a Parma presso l'università, si potranno conoscere le novità e le tecniche avanzate sul database Microsoft Sql Server.
L'evento è gratuito ed aperto a tutti, per partecipare vistate il seguente sito http://www.sqlsaturday.com/566/EventHome.aspx dove si trova anche l'agenda.
Durante la giornata, che si terrà a Parma presso l'università, si potranno conoscere le novità e le tecniche avanzate sul database Microsoft Sql Server.
L'evento è gratuito ed aperto a tutti, per partecipare vistate il seguente sito http://www.sqlsaturday.com/566/EventHome.aspx dove si trova anche l'agenda.
venerdì 23 settembre 2016
Download Free ebook Microsoft Azure Essentials Fundamentals of Azure, Second Edition

Se state cercato un ebook che vi fornisce le basi per muoversi con Microsoft Azure, qui https://blogs.msdn.microsoft.com/microsoft_press/2016/09/01/free-ebook-microsoft-azure-essentials-fundamentals-of-azure-second-edition/ potete scaricare la seconda edizione di un ebook in formato pdf ed in lingua inglese che fornisce i fondamenti su Azure.
giovedì 22 settembre 2016
free hosting php
Un servizio in lingua italiana e gratuito in fatto di hosting.
Dal seguente sito http://www.hostinger.it/ potete registrarsi per avere uno spazio web e dominio gratuito con un limite di 2 gb di spazio.
Lo spazio non ha limiti di durata.
La tecnologia supportata è php e mysql come database.
Per maggiori informazioni ed iscrizioni visitate il sito indicato.
Dal seguente sito http://www.hostinger.it/ potete registrarsi per avere uno spazio web e dominio gratuito con un limite di 2 gb di spazio.
Lo spazio non ha limiti di durata.
La tecnologia supportata è php e mysql come database.
Per maggiori informazioni ed iscrizioni visitate il sito indicato.
mercoledì 21 settembre 2016
Creazione di un App per Word 2016 tramite Visual Studio 2015
Si riporta l'articolo scritto per il sito http://www.iprogrammatori.it/articoli/programmazione/art_creazione-di-un-app-per-word-2016-tramit_1461.aspx
In questo articolo vedremo come creare APP per Microsoft Word 2016 utilizzando l’ambiente di sviluppo Visual Studio 2015.
In particolare vedremo alcuni aspetti della programmazione e l’architettura di base per lo sviluppo di questi tipi di progetto.
Dopo aver creato un progetto di tipo “App per Office” ma questa volta nella creazione guidata selezioneremo come applicativo solo “Word”, passaggi già illustrati nei precedenti capitoli, dobbiamo andare a modificare il file “Home.js” perché andremo ad aggiungere delle nostre righe di codice.
Stesura del codice
Nell’evento inizializzazione, andremo a scrivere il codice che permette di scrivere del testo dentro al file “Word”.
Qui di seguito l’esempio di codice
Come si vede dal codice precedente, si è creato un oggetto di tipo “Body” con il quale possiamo gestire il documento word corrente.
L’oggetto di tipo Body, ci permette di eseguire determinate operazioni sul documento.
Tramite il metodo “InsertText” passiamo due parametri, il primo il testo da inserire nel documento ed il secondo parametro riguarda in quale posizione ossia alla fine del documento.
Il frammento di codice qui di seguito invece, illustra una tecnica di come inserire istruzioni “html”, nel documento word, in particolare scrivere una parola in grassetto, proprio tramite i tag del linguaggio di markup del web più conosciuto.
come si vede dal frammento di codice precedente, tramite il metodo “InsertHmtl”,con il primo parametro viene passato il codice html, mentre il secondo parametro viene passata la posizione in cui inserire il testo ossia alla fine del documento.
Tramite l’oggetto “app”, utilizzando il metodo “showNotification” possiamo visualizzare nel riquadro attività, ossia nel pannello di destra, un messaggio.
Il tutto è come mostrato in figura 1.

Figura 1 – Il messaggio che viene visualizzato.
Qui di seguito si riporta il frammento di codice.
Il metodo “ShowNotification”, accetta un parametro, il testo che verrà visualizzato.
Se invece vogliamo salvare il documento, tramite il metodo “save”, verrà salvato il file nella cartella documento, con il nome di default (con il testo della prima riga).
Qui di seguito il frammento di codice di tale operazione.
Conclusioni
L’articolo ha voluto fornire le basi per tutti coloro che si stanno avvicinando alla programmazione di App per Microsoft Word 2016, tramite l’ambiente di sviluppo “Visual Studio 2015 Community”.
Come si è visto, con le nuove versioni di Microsoft Office, lo sviluppo di questo programma cambia, portando forti cambiamenti visto che va ad aggiungersi alla programmazione standard quale VBA e VSTO che molti programmatori oggi conoscono.
La possibilità di realizzare app, apre infatti anche opportunità di business, per la pubblicazione in un apposito store per office, dando così la possibilità di raggiungere un numero alto di utenti.
Lo store di Office è uguale allo store di Windows e Windows phone, con la particolare che le app girano per i programmi Office.
Ed ecco spiegato che apre nuove opportunità sia per i singoli programmatori e sia per le aziende.
In questo articolo vedremo come creare APP per Microsoft Word 2016 utilizzando l’ambiente di sviluppo Visual Studio 2015.
In particolare vedremo alcuni aspetti della programmazione e l’architettura di base per lo sviluppo di questi tipi di progetto.
Dopo aver creato un progetto di tipo “App per Office” ma questa volta nella creazione guidata selezioneremo come applicativo solo “Word”, passaggi già illustrati nei precedenti capitoli, dobbiamo andare a modificare il file “Home.js” perché andremo ad aggiungere delle nostre righe di codice.
Stesura del codice
Nell’evento inizializzazione, andremo a scrivere il codice che permette di scrivere del testo dentro al file “Word”.
Qui di seguito l’esempio di codice
Office.initialize
= function (reason) {
$(document).ready(function () {
app.initialize();
Word.run(function (context) {
var body = context.document.body;
body.insertText('Testo',
Word.InsertLocation.end);
})
});
};
Come si vede dal codice precedente, si è creato un oggetto di tipo “Body” con il quale possiamo gestire il documento word corrente.
L’oggetto di tipo Body, ci permette di eseguire determinate operazioni sul documento.
Tramite il metodo “InsertText” passiamo due parametri, il primo il testo da inserire nel documento ed il secondo parametro riguarda in quale posizione ossia alla fine del documento.
Il frammento di codice qui di seguito invece, illustra una tecnica di come inserire istruzioni “html”, nel documento word, in particolare scrivere una parola in grassetto, proprio tramite i tag del linguaggio di markup del web più conosciuto.
Office.initialize
= function (reason) {
$(document).ready(function () {
app.initialize();
Word.run(function (context) {
var body = context.document.body;
body.insertHtml("testo",
Word.InsertLocation.end);
})
});
};
come si vede dal frammento di codice precedente, tramite il metodo “InsertHmtl”,con il primo parametro viene passato il codice html, mentre il secondo parametro viene passata la posizione in cui inserire il testo ossia alla fine del documento.
Tramite l’oggetto “app”, utilizzando il metodo “showNotification” possiamo visualizzare nel riquadro attività, ossia nel pannello di destra, un messaggio.
Il tutto è come mostrato in figura 1.
Figura 1 – Il messaggio che viene visualizzato.
Qui di seguito si riporta il frammento di codice.
Office.initialize
= function (reason) {
$(document).ready(function () {
app.initialize();
Word.run(function (context) {
var body = context.document.body;
app.showNotification("Prova");
})
});
};
Il metodo “ShowNotification”, accetta un parametro, il testo che verrà visualizzato.
Se invece vogliamo salvare il documento, tramite il metodo “save”, verrà salvato il file nella cartella documento, con il nome di default (con il testo della prima riga).
Qui di seguito il frammento di codice di tale operazione.
Office.initialize
= function (reason) {
$(document).ready(function () {
app.initialize();
Word.run(function (context) {
var body = context.document.body;
body.context.document.save();
})
});
};
Conclusioni
L’articolo ha voluto fornire le basi per tutti coloro che si stanno avvicinando alla programmazione di App per Microsoft Word 2016, tramite l’ambiente di sviluppo “Visual Studio 2015 Community”.
Come si è visto, con le nuove versioni di Microsoft Office, lo sviluppo di questo programma cambia, portando forti cambiamenti visto che va ad aggiungersi alla programmazione standard quale VBA e VSTO che molti programmatori oggi conoscono.
La possibilità di realizzare app, apre infatti anche opportunità di business, per la pubblicazione in un apposito store per office, dando così la possibilità di raggiungere un numero alto di utenti.
Lo store di Office è uguale allo store di Windows e Windows phone, con la particolare che le app girano per i programmi Office.
Ed ecco spiegato che apre nuove opportunità sia per i singoli programmatori e sia per le aziende.
martedì 20 settembre 2016
FT: Film Completo in Italiano Inside Out Animazione
Il fuori tema di oggi, riguarda la possibilità di vedere un film completo di animazione.
Il film inside out, che molti avranno visto al cinema o nel dvd, è possibile vederlo qui https://www.youtube.com/watch?v=b2K30RwJed4 .
Visto anche l'avvicinarsi dell'inverno e che le giornate iniziano ad essere più corte, una serata da passare in famiglia.
Il film inside out, che molti avranno visto al cinema o nel dvd, è possibile vederlo qui https://www.youtube.com/watch?v=b2K30RwJed4 .
Visto anche l'avvicinarsi dell'inverno e che le giornate iniziano ad essere più corte, una serata da passare in famiglia.
lunedì 19 settembre 2016
Evento gratuito Future decoded

Torna per il secondo anno consecutivo l'evento Microsoft sulle novità dello sviluppo software.
Due giorni di formazione gratuita aperti a tutti, nel quale si potranno scoprire le tecniche per lo sviluppo software su vari scenari.
Dopo il grande successo della prima edizione dello scorso anno a Roma, quest'anno l'evento si svolgerà in due tappe nella sede Microsoft a Milano.
Per iscrizioni e maggiori informazioni visitate il seguente sito https://www.microsoft.com/italy/futuredecoded/digitalevent/index.html?wt.mc_id=AID520776_EML_4521617
domenica 18 settembre 2016
Sviluppo di App per Office 2016 utilizzando Asp.Net e codice html
Si riporta l'articolo scritto per il sito http://www.iprogrammatori.it/articoli/programmazione/art_sviluppo-di-app-per-office-2016-utilizzo_1460.aspx
In questo articolo vedremo come utilizzare i controlli html o meglio impostare un valore in ambito html e l’utilizzo del controllo button e label di asp.Net nelle nostre app per Office 2016, il tutto utilizzando l’ambiente di sviluppo Visual Studio 2015.
Si crea un progetto di tipo Office, selezionando come modello “App per office” in questo modo verrà creato il progetto per lo sviluppo di applicazioni basate per lo store di Office.
Stesura del codice
Vediamo in questo esempio di codice, di come inserire un controllo span html nel file denominato “Home.html” ed un pulsante, che al clic del pulsante imposta del testo in quel controllo, visualizzando di conseguenza un testo.
Nel file html, inseriamo il seguente frammento di codice html.
Come abbiamo visto negli articoli precedenti, utilizzando il file home.js possiamo eseguire determinate azioni e funzionalità, tramite il linguaggio Jquery.
Nel file home.js, scriviamo il seguente frammento di codice.
Esaminiamo con attenzione il codice, anche se per molti programmatori troveranno di facile interpretazione tale codice.
Nella prima parte del frammento, durante l’inizializazione, viene impostato l’evento click del pulsante, prendendo come riferimento “ID” del controllo pulsante.
L’evento click esegue una funzione (VisualizzaTesto) con il quale tramite il metodo “GetElementByID” dell’oggetto document impostiamo il testo da visualizzare.
Come si vede il frammento di codice è molto semplice identico a quello che si utilizza in Javascript.
Vedremo qui di seguito una tecnica di come utilizzare le pagina con la tecnologia “Asp.Net” secondo il linguaggio di programmazione di proprio interesse.
Facciamo click con il tasto destro del mouse, sul nome della cartella “Home”, nel menu che viene visualizzato selezioniamo la voce “Aggiungi” e nelle sotto voci selezioniamo “webform” il tutto come mostrato in figura 1.

Figura 1 – La scelta della nuova pagina
Dopo aver fatto click sulla voce di menu “WebForm” verrà visualizzata una finestra in cui ci chiede il nome della pagina che vogliamo fornire.

Figura 2 – Il nome della pagina da impostare
Se facciamo clic sul file di tipo .Aspx, avremmo le stessa visualizzazione di progettazione web, con i controlli di Asp.net che i programmatori già conoscono.
Inseriamo un controllo di tipo “button” ed un controllo di tipo “Label”, il tutto come mostrato in figura 3.

Figura 3 - i controlli Asp.Net
Ora non ci resta che fare doppio click sul pulsante, in modo che visualizziamo la parte del codice.
Scriviamo una semplice riga di codice con il quale impostiamo la proprietà “Text” del controllo label con del testo.
Qui di seguito un esempio di frammento di codice di tale dichiarazione.
Per visualizzare la pagina Asp.Net nel riquadro attività, dobbiamo impostare come pagina iniziale.
Doppio click sul file di tipo “Manifest” e nella sezione “generale” impostiamo la voce “Percorso di origine”, con il nome della pagina “Aspx”, il tutto come mostrato in figura 4.

Figura 4 – La scelta della pagina Aspx.
Eseguiamo il nostro programma, e vedremo nel riquadro attività, la form che abbiamo creato, con il controllo button di asp.Net. Al click del pulsante, verrà visualizzato il testo.

Figura 5 – La pagina Asp.Net in azione.
Conclusioni
L'articolo ha voluto dare delle indicazioni al lettore sulla creazione di task panel, con funzionalità avanzate.
Molti programmatori web, in particolare sviluppatori asp.net troveranno la creazione di App per Office molto semplice ed intuitiva visto che conoscono il linguaggio e tecnologia per lo sviluppo di pagine internet.
Questo nuovo approccio di sviluppo una volta acquisita la visione architetturale, diviene per il programmatore che da anni sviluppa in ambito web, molto semplice e rapido per la creazione di varie app per questo tipo di applicazioni.
La programmazione per Office cambia notevolmente, e con lo store APP si aprono per il singolo programmatore o aziende nuovi scenari di business ed opportunità. Anche all'interno di aziende che fanno uso di Microsoft Office possono creare applicazioni con funzionalità per migliorare i processi lavorativi.
In questo articolo vedremo come utilizzare i controlli html o meglio impostare un valore in ambito html e l’utilizzo del controllo button e label di asp.Net nelle nostre app per Office 2016, il tutto utilizzando l’ambiente di sviluppo Visual Studio 2015.
Si crea un progetto di tipo Office, selezionando come modello “App per office” in questo modo verrà creato il progetto per lo sviluppo di applicazioni basate per lo store di Office.
Stesura del codice
Vediamo in questo esempio di codice, di come inserire un controllo span html nel file denominato “Home.html” ed un pulsante, che al clic del pulsante imposta del testo in quel controllo, visualizzando di conseguenza un testo.
Nel file html, inseriamo il seguente frammento di codice html.
<span Risultato: </span div id="risultato"></div
button id="ImpostaValore">Imposta testo</button
Come abbiamo visto negli articoli precedenti, utilizzando il file home.js possiamo eseguire determinate azioni e funzionalità, tramite il linguaggio Jquery.
Nel file home.js, scriviamo il seguente frammento di codice.
Office.initialize
= function (reason) {
$(document).ready(function () {
app.initialize();
$('#ImpostaValore').click(function (event) {
VisualizzaTesto('testo');
});
});
};
function VisualizzaTesto(text) {
document.getElementById('risultato').innerText = text;
};
Esaminiamo con attenzione il codice, anche se per molti programmatori troveranno di facile interpretazione tale codice.
Nella prima parte del frammento, durante l’inizializazione, viene impostato l’evento click del pulsante, prendendo come riferimento “ID” del controllo pulsante.
L’evento click esegue una funzione (VisualizzaTesto) con il quale tramite il metodo “GetElementByID” dell’oggetto document impostiamo il testo da visualizzare.
Come si vede il frammento di codice è molto semplice identico a quello che si utilizza in Javascript.
Vedremo qui di seguito una tecnica di come utilizzare le pagina con la tecnologia “Asp.Net” secondo il linguaggio di programmazione di proprio interesse.
Facciamo click con il tasto destro del mouse, sul nome della cartella “Home”, nel menu che viene visualizzato selezioniamo la voce “Aggiungi” e nelle sotto voci selezioniamo “webform” il tutto come mostrato in figura 1.
Figura 1 – La scelta della nuova pagina
Dopo aver fatto click sulla voce di menu “WebForm” verrà visualizzata una finestra in cui ci chiede il nome della pagina che vogliamo fornire.
Figura 2 – Il nome della pagina da impostare
Se facciamo clic sul file di tipo .Aspx, avremmo le stessa visualizzazione di progettazione web, con i controlli di Asp.net che i programmatori già conoscono.
Inseriamo un controllo di tipo “button” ed un controllo di tipo “Label”, il tutto come mostrato in figura 3.
Figura 3 - i controlli Asp.Net
Ora non ci resta che fare doppio click sul pulsante, in modo che visualizziamo la parte del codice.
Scriviamo una semplice riga di codice con il quale impostiamo la proprietà “Text” del controllo label con del testo.
Qui di seguito un esempio di frammento di codice di tale dichiarazione.
VB.Net
Protected Sub Button1_Click(sender As Object, e As EventArgs) Handles Button1.Click
Label1.Text = "Prova"
End Sub
C#
protected void Button1_Click(object sender, EventArgs e)
{
Label1.Text = "Prova";
}
Per visualizzare la pagina Asp.Net nel riquadro attività, dobbiamo impostare come pagina iniziale.
Doppio click sul file di tipo “Manifest” e nella sezione “generale” impostiamo la voce “Percorso di origine”, con il nome della pagina “Aspx”, il tutto come mostrato in figura 4.
Figura 4 – La scelta della pagina Aspx.
Eseguiamo il nostro programma, e vedremo nel riquadro attività, la form che abbiamo creato, con il controllo button di asp.Net. Al click del pulsante, verrà visualizzato il testo.
Figura 5 – La pagina Asp.Net in azione.
Conclusioni
L'articolo ha voluto dare delle indicazioni al lettore sulla creazione di task panel, con funzionalità avanzate.
Molti programmatori web, in particolare sviluppatori asp.net troveranno la creazione di App per Office molto semplice ed intuitiva visto che conoscono il linguaggio e tecnologia per lo sviluppo di pagine internet.
Questo nuovo approccio di sviluppo una volta acquisita la visione architetturale, diviene per il programmatore che da anni sviluppa in ambito web, molto semplice e rapido per la creazione di varie app per questo tipo di applicazioni.
La programmazione per Office cambia notevolmente, e con lo store APP si aprono per il singolo programmatore o aziende nuovi scenari di business ed opportunità. Anche all'interno di aziende che fanno uso di Microsoft Office possono creare applicazioni con funzionalità per migliorare i processi lavorativi.
sabato 17 settembre 2016
SPID Sistema Pubblico Identità Digitale
Lo scorso mese mi sono registrato al servizio SPID, visto che fino al 31 dicembre 2016 è possibile registrarsi gratuitamente e per i prossimi due anni sarà gratuito.
La registrazione è molto semplice, ho scelto Poste Italiane, come autorità certificatore, una volta registrato nell'apposito sito, viene fornita un modulo con cui allegare carta d'Identità e codice fiscale.
A questo punto, ci si informa che si ha tempo 30 giorni per recarsi all'ufficio postale e validare il tutto.
Una volta che l'operatore allo sportello ha validato i dati, si riceve un sms, con il quale, si ritorna sul sito di poste italiane, per completare il profilo.
A questo punto, si riceve un altro codice che darà l'abilitazione.
E' più facile a farlo che spiegarlo.
Ma la cosa interessante e che con un solo account, possiamo accedere a diversi servizi della PA.
Per maggiori informazioni e registrazioni visitate il seguente sito http://spid.gov.it/ consiglio di farlo non è male.
giovedì 15 settembre 2016
Visual Studio 2015 Community Errore non specificato. (Eccezione da HRESULT: 0x80004005 (E_FAIL))
Può capitare che per aggiornamento o installazioni di Visual Studio o Windows, Visual Studio 2015 Community, durante la creazione di un progetto web visualizza il seguente messaggio "Errore non specificato. (Eccezione da HRESULT: 0x80004005 (E_FAIL))" e non continua con la creazione del progetto web.
Tra le varie soluzioni che si possono adottare, oltre che alla disinstallazione ed installazione di Visual Studio, anche quella di eliminare il file applicationhost.config presente nella sottocartella "Config" nella cartella "IISexpress".
A questo punto potete creare un nuovo progetto web.
Tra le varie soluzioni che si possono adottare, oltre che alla disinstallazione ed installazione di Visual Studio, anche quella di eliminare il file applicationhost.config presente nella sottocartella "Config" nella cartella "IISexpress".
A questo punto potete creare un nuovo progetto web.
mercoledì 14 settembre 2016
Creative Day settembre 2016
Due nuovi appuntamenti per gli appassionati di grafica ed animazione 3D.
Torna a Milano e Reggio Emilia, il Creativity Day, una giornata di formazione in ambito di creatività, tramite software per la grafica e animazione 3D.
Per la città di Milano la giornata è in programma il 27 settembre, qui il sito http://www.creativityday.it/event/milano-2/ mentre per la città di Reggio Emilia il 30 settembre, qui http://www.creativityday.it/event/reggio-emilia/ il sito.
martedì 13 settembre 2016
Excel nome del giorno della settimana da una data
In Microsoft Excel, nel caso che vogliamo ottenere da una data il nome della settimana (lunedì, martedì, etc) tramite la funzione "Testo" ed impostando il secondo parametro con "gggg" si ottiene tale risultato
Supponendo di avere nella cella A1 il valore 08/08/2016 impostando la seguente formula =TESTO("A1";"gggg") o =TESTO("08/08/2016";"gggg") verrà visualizzato il valore "Lunedì".
Supponendo di avere nella cella A1 il valore 08/08/2016 impostando la seguente formula =TESTO("A1";"gggg") o =TESTO("08/08/2016";"gggg") verrà visualizzato il valore "Lunedì".
lunedì 12 settembre 2016
Creazione di un APP per Office 2016 tramite VB.Net e C#
Si riporta l'articolo scritto per il sito http://www.iprogrammatori.it/articoli/programmazione/art_net-sviluppo-di-app-per-office-2016-vbne_1459.aspx
In questo articolo vedremo come muovere i primi passi nello sviluppo di applicazioni per il nuovo Office, in particolare nella creazione di APP.
Utilizzeremo l’ambiente di sviluppo Visual Studio 2015 e la versione di Microsoft Office 2016.
Lo sviluppo di APP è una delle novità della precedente versione di Office e Visual Studio, con il quale permette di pubblicare nello store le app che realizziamo, dando così la possibilità alle persone di raggiungere un vasto numero di possibili clienti.
Creazione del progetto
Si crea un nuovo progetto di tipo App in Visual Studio 2015, tramite la finestra di nuovo progetto, selezioniamo il linguaggio di nostro interesse, e la categoria “Office”, a questo punto la sottocategoria Office/sharepoint, selezioniamo come progetti il modello “App per office”, il tutto come mostrato in figura 1.

Figura 1 – Il modello per la creazione di app
Dopo aver confermato con il pulsante “OK”, ci chiederà che tipo di applicazione vogliamo realizzare, selezioniamo quella con la dicitura “Riquadro Attività”, come mostrato in figura 2.

Figura 2 – La scelta del tipo di App da creare
A questo punto facciamo click sul pulsante “Avanti” nella finestra successiva verrà richiesto per quali applicativi di Microsoft Office 2016 vogliamo che tale app venga creata, possiamo lasciare il valore di default, ossia tutti, oppure selezionare solo i programmi di nostro interesse.

Figura 3 – La scelta di quali applicazioni per office vogliamo creare app.
Confermiamo il tutto tramite il pulsante “Fine”.
Al termine del percorso guidato, verrà aperto il progetto, con alcuni file già impostati.
In particolare il file denominato Home.html è quello che verrà visualizzato nel pannello.
Se verrà eseguito il programma, vedremo che verrà avviato solo “Excel”, se vogliamo cambiare il programma su cui fare il test, dobbiamo fare tasto destro sul nome del progetto e selezionare la voce di menu “Proprietà” a questo punto nella finestra delle proprietà nella voce “Documento di Avvio” dobbiamo selezionare il tipo di applicazione che vogliamo, il tutto come mostrato in figura 4.

Figura 4 – Scelta del tipo di applicazione office da avviare.
Stesura di codice
Lo sviluppo di Office per i progetti di tipo “App” è divenuto più complesso, perché miscela appunto lo sviluppo web con quello di office, comportando un lavoro non indifferente per lo sviluppatore.
Quello che tornerà familiare per il programmatore, è l’utilizzo di sintassi simile al jQuery.
Qui di seguito un esempio del file home.html, in cui il pulsante ha impostato il nome di una funzione jQuery.
Come si vede dall’esempio di codice, che è quello che viene generato da Visual Studio, la proprietà “ID” contiene il nome della funzione, la quale permette di rilevare il valore.
Qui di seguito il frammento di codice situato nel file “home.js”.
Come si vede dal frammento di codice, la funzione richiama a sua volta altra funzione (getDataFromSelection ) che permette di rilevare il testo selezionato.
Di seguito un esempio di come scrivere su un file Excel.
Aggiungiamo un pulsante e nella proprietà id impostiamo il valore di una funzione per esempio “ScriviTEsto”, il tutto come riportato qui di seguito.
Ricordiamo che va impostato nel file “home.html”.
Selezioniamo il file “home.js” il quale contiene le funzioni “Javascript”, in particolare nell’evento di inizializzazione, impostiamo la gestione dell’evento click.
Qui di seguito il frammento di codice.
Come si vede dal frammento di codice precedente il nome della funzione è preceduto dal simbolo del cancelletto, il quale si trova nella proprietà “ID”.
Qui di seguito riportiamo il codice della funzione "scriviTesto”, con il quale andremo a scrivere il testo nel file di office.
Ora non ci resta che testare il nostro programma, avviamo il programma e facciamo le prove.
Se vogliamo cambiare il titolo del taskpanel, facciamo doppio clic sul nome del manifest (che termina appunto Manifest) e nella finestra che viene aperta (figura 5) impostiamo un valore nella casella “Nome Visualizzato”.

Figura 5 - le informazioni della nostra app.
Conclusioni
In questo articolo si è visto come programmare una semplice app con Visual Studio 2015 e Office 2016. In particolare ha introdotto il lettore a comprendere il nuovo approccio nello sviluppo di app, un nuovo modo di programmare per il pacchetto Microsoft Office. Le potenzialità in fatto di business che si aprono in questo nuovo scenario sono molte, ma il programmatore dovrà comprendere le basi di questo nuovo modo di programmare. Per coloro che provengono dal mondo web, non troveranno molte difficoltà, visto che il concetto e la sintassi del linguaggio è simile alla programmazione web.
In questo articolo vedremo come muovere i primi passi nello sviluppo di applicazioni per il nuovo Office, in particolare nella creazione di APP.
Utilizzeremo l’ambiente di sviluppo Visual Studio 2015 e la versione di Microsoft Office 2016.
Lo sviluppo di APP è una delle novità della precedente versione di Office e Visual Studio, con il quale permette di pubblicare nello store le app che realizziamo, dando così la possibilità alle persone di raggiungere un vasto numero di possibili clienti.
Creazione del progetto
Si crea un nuovo progetto di tipo App in Visual Studio 2015, tramite la finestra di nuovo progetto, selezioniamo il linguaggio di nostro interesse, e la categoria “Office”, a questo punto la sottocategoria Office/sharepoint, selezioniamo come progetti il modello “App per office”, il tutto come mostrato in figura 1.
Figura 1 – Il modello per la creazione di app
Dopo aver confermato con il pulsante “OK”, ci chiederà che tipo di applicazione vogliamo realizzare, selezioniamo quella con la dicitura “Riquadro Attività”, come mostrato in figura 2.
Figura 2 – La scelta del tipo di App da creare
A questo punto facciamo click sul pulsante “Avanti” nella finestra successiva verrà richiesto per quali applicativi di Microsoft Office 2016 vogliamo che tale app venga creata, possiamo lasciare il valore di default, ossia tutti, oppure selezionare solo i programmi di nostro interesse.
Figura 3 – La scelta di quali applicazioni per office vogliamo creare app.
Confermiamo il tutto tramite il pulsante “Fine”.
Al termine del percorso guidato, verrà aperto il progetto, con alcuni file già impostati.
In particolare il file denominato Home.html è quello che verrà visualizzato nel pannello.
Se verrà eseguito il programma, vedremo che verrà avviato solo “Excel”, se vogliamo cambiare il programma su cui fare il test, dobbiamo fare tasto destro sul nome del progetto e selezionare la voce di menu “Proprietà” a questo punto nella finestra delle proprietà nella voce “Documento di Avvio” dobbiamo selezionare il tipo di applicazione che vogliamo, il tutto come mostrato in figura 4.
Figura 4 – Scelta del tipo di applicazione office da avviare.
Stesura di codice
Lo sviluppo di Office per i progetti di tipo “App” è divenuto più complesso, perché miscela appunto lo sviluppo web con quello di office, comportando un lavoro non indifferente per lo sviluppatore.
Quello che tornerà familiare per il programmatore, è l’utilizzo di sintassi simile al jQuery.
Qui di seguito un esempio del file home.html, in cui il pulsante ha impostato il nome di una funzione jQuery.
<body>
<div id="content-header">
<div class="padding">
<h1>Benvenuti</h1>
</div>
</div>
<div id="content-main">
<div class="padding">
<p><strong>Aggiungere il contenuto della
schermata principale qui.</strong></p>
<p>Ad esempio:</p>
<button id="get-data-from-selection">Recupera dati dalla selezione</button>
<p style="margin-top: 50px;">
<a
target="_blank" href="https://go.microsoft.com/fwlink/?LinkId=276812">Trova altre esempi online...</a>
</p>
</div>
</div>
</body>
Come si vede dall’esempio di codice, che è quello che viene generato da Visual Studio, la proprietà “ID” contiene il nome della funzione, la quale permette di rilevare il valore.
Qui di seguito il frammento di codice situato nel file “home.js”.
Office.initialize
= function (reason) {
$(document).ready(function () {
app.initialize();
$('#get-data-from-selection').click(getDataFromSelection);
});
};
// Legge i dati
dalla selezione del documento corrente e visualizza una notifica
function getDataFromSelection() {
Office.context.document.getSelectedDataAsync(Office.CoercionType.Text,
function (result) {
if (result.status === Office.AsyncResultStatus.Succeeded) {
app.showNotification('Testo selezionato:', '"' + result.value + '"');
} else {
app.showNotification('Errore:', result.error.message);
}
}
);
}
Come si vede dal frammento di codice, la funzione richiama a sua volta altra funzione (getDataFromSelection ) che permette di rilevare il testo selezionato.
Di seguito un esempio di come scrivere su un file Excel.
Aggiungiamo un pulsante e nella proprietà id impostiamo il valore di una funzione per esempio “ScriviTEsto”, il tutto come riportato qui di seguito.
Ricordiamo che va impostato nel file “home.html”.
Selezioniamo il file “home.js” il quale contiene le funzioni “Javascript”, in particolare nell’evento di inizializzazione, impostiamo la gestione dell’evento click.
Qui di seguito il frammento di codice.
Office.initialize
= function (reason) {
$(document).ready(function () {
app.initialize();
$('#get-data-from-selection').click(getDataFromSelection);
$('#ScriviTesto').click(function (event) {
scriviTesto();
});
});
};
Come si vede dal frammento di codice precedente il nome della funzione è preceduto dal simbolo del cancelletto, il quale si trova nella proprietà “ID”.
Qui di seguito riportiamo il codice della funzione "scriviTesto”, con il quale andremo a scrivere il testo nel file di office.
function scriviTesto() {
Office.context.document.setSelectedDataAsync("Testo", function (asyncResult) {
});
}
Ora non ci resta che testare il nostro programma, avviamo il programma e facciamo le prove.
Se vogliamo cambiare il titolo del taskpanel, facciamo doppio clic sul nome del manifest (che termina appunto Manifest) e nella finestra che viene aperta (figura 5) impostiamo un valore nella casella “Nome Visualizzato”.
Figura 5 - le informazioni della nostra app.
Conclusioni
In questo articolo si è visto come programmare una semplice app con Visual Studio 2015 e Office 2016. In particolare ha introdotto il lettore a comprendere il nuovo approccio nello sviluppo di app, un nuovo modo di programmare per il pacchetto Microsoft Office. Le potenzialità in fatto di business che si aprono in questo nuovo scenario sono molte, ma il programmatore dovrà comprendere le basi di questo nuovo modo di programmare. Per coloro che provengono dal mondo web, non troveranno molte difficoltà, visto che il concetto e la sintassi del linguaggio è simile alla programmazione web.
Iscriviti a:
Post (Atom)









