Se vogliamo utilizzare il simbolo "&" nei valori di un file di configurazione in Asp.Net, nel App.config, dobbiamo utilizzare il codice html di tale simbolo.
Se scriviamo il seguente codice html nel value del parametro in App.Config, quando dall'applicazione Asp.Net andremo a leggere il valore del parametro avremo il simbolo ampersand.
Qui di seguito l'esempio
& ;
domenica 30 dicembre 2012
sabato 29 dicembre 2012
Porting di applicazioni XNA in Android o Iphone
Se state cercando uno strumento che vi permette di migrare le vostre applicazioni o meglio giochi sviluppati in XNA su piattaforma Android o Iphone, il programma ExEn scaricabile da qui http://exen.codeplex.com/ permette di effettuare il porting gratuito su tali sistemi.
Qui http://exen.codeplex.com/ trovate il blog dell'ideatore.
Qui http://exen.codeplex.com/ trovate il blog dell'ideatore.
Etichette:
Siti Interessanti,
Siti Tools - Strumenti
venerdì 28 dicembre 2012
download free ebook Programming Windows 8 Apps with HTML, CSS, and JavaScript
Come riportato qui http://blogs.msdn.com/b/microsoft_press/archive/2012/10/29/free-ebook-programming-windows-8-apps-with-html-css-and-javascript.aspx dal seguente sito http://go.microsoft.com/FWLink/?Linkid=270056 potete scaricare un ebook in formato pdf ed in lingua inglese sulla programmazione Windows 8, tramite html, css, e Javascript.
Un libro che illustra tecniche di programmazione con questi linguaggi per Windows 8.
giovedì 27 dicembre 2012
Tutorial Reporting Services parte 6 la pubblicazione
Si riporta l'articolo scritto per il sito http://www.iprogrammatori.it/articoli/programmazione/tutorial-reporting-services-2012/art_pubblicazione-dei-report_1220.aspx
In questa nuova parte continua il nostro percorso formativo riguardante l’utilizzo di Reporting Services di Microsoft Sql Server 2012.
Prendiamo in esame il report delle precedenti lezioni, in modo che vedremo la relativa pubblicazione
Creazione cartella
Prima di procedere alla pubblicazione, si crea una cartella in cui andremo a pubblicare il nostro report. In questo modo possiamo tenere i report ordinati, naturalmente non è obbligatorio creare una cartella.
Si apre il browser di navigazione internet, e digitiamo il percorso relativo al portale web per la gestione dei report, nel nostro caso è il seguente http://localhost/Reports dove LocalHost, indica il nome del server locale, in alternativa digitare quello in cui state facendo le prove.
Nella finestra che viene aperta (figura 1) fate click sul pulsante “Nuova cartella”, in questo modo verrà creata una cartella.

Figura 1 – la pagina che permette la gestione dei report.
Quado si fa click sul pulsante “Nuova cartella”, ci viene aperta una finestra, in cui è possibile impostare il nome della cartella e la descrizione (Figura 2).

Figura 2 – la pagina per la creazione della cartella.
Impostiamo come nome della cartella il valore “Analisi” mentre come descrizione il seguente valore “Report che riguardano analisi finanziarie”
.
Confermate il tutto tramite il pulsante “OK”.
A questo punto verrà visualizzata la cartella con la descrizione (figura 3).

Figura 3 – La cartella con la relativa descrizione.
A questo punto, passiamo al programma “SQL Server Data Tools” il quale utilizzando i report precedenti, impostiamo la pubblicazione nella cartella appena creata.
Nella finestra esplora soluzioni che di norma si trova sulla destra, facciamo click con il tasto destro, sul nome del progetto.
Nella finestra che viene aperta (figura 4) nella casella “TargetReportFolder” impostiamo il nome della cartella che abbiamo appena creato.
Figura 4 – la finestra dlele proprietà del nostro progetto.
Confermate le modifiche tramite il pulsante “Ok”,
A questo punto non ci resta che pubblicare, sempre nella finestra di “Esplora soluzione” facciamo click con il tasto destro del mouse sul nome del progetto, e selezioniamo la voce di menu “Distribuisci” qualche secondo è verrà pubblicato il report nel server indicato.
A questo punto non ci resta che testare la nostra pubblicazione.
Apriamo il browser di navigazione internet, ed inseriamo nella barra degli indirizzi il percorso relativo alla visualizzazione dei report, che come abbiamo visto nella prima puntata è reportserver, quindi nel nostro caso sarà “http://localhost/Reportserver/”.
Verrà visualizzata una pagina con l’elenco dei report e cartelle presenti, il tutto come mostrato in figura 5.

Figura 5 – l’elenco dei contenuti
Facciamo click sulla voce “Analisi” che è la cartella che abbiamo creato in precedenza, troveremo una pagina con il nome del report, facciamo click sul nome del report (nel nostro caso sarà Report1) per vedere il risultato finale, il tutto come mostrato in figura 6.

Figura 6 – la visualizzazione del report
Conclusioni
L’articolo ha voluto fornire al lettore delucidazione sulla pubblicazione, in particolare come pubblicare un report in un determinato percorso, ossia in una cartella.
La gestione dei report è molto importante, perché quando si lavora con molti report, il relativo ordinamento può tornare utile ad ogni amministratore. Naturalmente le cartelle possono avere visibilità ad alcuni utenti, impostando le autorizzazioni.
Prima parte del tutorial http://emanuelemattei.blogspot.it/2012/09/tutorial-reporting-services-2012.html
Seconda parte del tutorial http://emanuelemattei.blogspot.it/2012/12/tutorial-reporting-services-di-sql.html
Terza parte del tutorial http://emanuelemattei.blogspot.it/2012/12/tutorial-reporting-services-2012-parte.html
Quarta parte del tutorial http://emanuelemattei.blogspot.it/2012/12/tutorial-reporting-services-2012-le.html
Quinta parte del tutorial http://emanuelemattei.blogspot.it/2012/12/tutorial-reporting-services-2012-parte_20.html
In questa nuova parte continua il nostro percorso formativo riguardante l’utilizzo di Reporting Services di Microsoft Sql Server 2012.
Prendiamo in esame il report delle precedenti lezioni, in modo che vedremo la relativa pubblicazione
Creazione cartella
Prima di procedere alla pubblicazione, si crea una cartella in cui andremo a pubblicare il nostro report. In questo modo possiamo tenere i report ordinati, naturalmente non è obbligatorio creare una cartella.
Si apre il browser di navigazione internet, e digitiamo il percorso relativo al portale web per la gestione dei report, nel nostro caso è il seguente http://localhost/Reports dove LocalHost, indica il nome del server locale, in alternativa digitare quello in cui state facendo le prove.
Nella finestra che viene aperta (figura 1) fate click sul pulsante “Nuova cartella”, in questo modo verrà creata una cartella.
Figura 1 – la pagina che permette la gestione dei report.
Quado si fa click sul pulsante “Nuova cartella”, ci viene aperta una finestra, in cui è possibile impostare il nome della cartella e la descrizione (Figura 2).
Figura 2 – la pagina per la creazione della cartella.
Impostiamo come nome della cartella il valore “Analisi” mentre come descrizione il seguente valore “Report che riguardano analisi finanziarie”
.
Confermate il tutto tramite il pulsante “OK”.
A questo punto verrà visualizzata la cartella con la descrizione (figura 3).
Figura 3 – La cartella con la relativa descrizione.
A questo punto, passiamo al programma “SQL Server Data Tools” il quale utilizzando i report precedenti, impostiamo la pubblicazione nella cartella appena creata.
Nella finestra esplora soluzioni che di norma si trova sulla destra, facciamo click con il tasto destro, sul nome del progetto.
Nella finestra che viene aperta (figura 4) nella casella “TargetReportFolder” impostiamo il nome della cartella che abbiamo appena creato.
Figura 4 – la finestra dlele proprietà del nostro progetto.
Confermate le modifiche tramite il pulsante “Ok”,
A questo punto non ci resta che pubblicare, sempre nella finestra di “Esplora soluzione” facciamo click con il tasto destro del mouse sul nome del progetto, e selezioniamo la voce di menu “Distribuisci” qualche secondo è verrà pubblicato il report nel server indicato.
A questo punto non ci resta che testare la nostra pubblicazione.
Apriamo il browser di navigazione internet, ed inseriamo nella barra degli indirizzi il percorso relativo alla visualizzazione dei report, che come abbiamo visto nella prima puntata è reportserver, quindi nel nostro caso sarà “http://localhost/Reportserver/”.
Verrà visualizzata una pagina con l’elenco dei report e cartelle presenti, il tutto come mostrato in figura 5.
Figura 5 – l’elenco dei contenuti
Facciamo click sulla voce “Analisi” che è la cartella che abbiamo creato in precedenza, troveremo una pagina con il nome del report, facciamo click sul nome del report (nel nostro caso sarà Report1) per vedere il risultato finale, il tutto come mostrato in figura 6.
Figura 6 – la visualizzazione del report
Conclusioni
L’articolo ha voluto fornire al lettore delucidazione sulla pubblicazione, in particolare come pubblicare un report in un determinato percorso, ossia in una cartella.
La gestione dei report è molto importante, perché quando si lavora con molti report, il relativo ordinamento può tornare utile ad ogni amministratore. Naturalmente le cartelle possono avere visibilità ad alcuni utenti, impostando le autorizzazioni.
Prima parte del tutorial http://emanuelemattei.blogspot.it/2012/09/tutorial-reporting-services-2012.html
Seconda parte del tutorial http://emanuelemattei.blogspot.it/2012/12/tutorial-reporting-services-di-sql.html
Terza parte del tutorial http://emanuelemattei.blogspot.it/2012/12/tutorial-reporting-services-2012-parte.html
Quarta parte del tutorial http://emanuelemattei.blogspot.it/2012/12/tutorial-reporting-services-2012-le.html
Quinta parte del tutorial http://emanuelemattei.blogspot.it/2012/12/tutorial-reporting-services-2012-parte_20.html
domenica 23 dicembre 2012
download sicurpas 4.0 sicurezza di file e cartelle
Rilasciata la versione 4 di SicurPas http://www.sicurpas.it/index.php?option=com_rokdownloads&view=folder&Itemid=67 il programma gratuito e portatile per la sicurezza di file e cartelle.
Il software ideato da un italiano, è gratuito e portatile, ossia non richiede nessuna installazione.
Per il download e maggiori informazioni visitate il sito indicato.
Il software ideato da un italiano, è gratuito e portatile, ossia non richiede nessuna installazione.
Per il download e maggiori informazioni visitate il sito indicato.
sabato 22 dicembre 2012
download SketchUp programma gratuito computer grafica per la modellazione 3D
SketchUp scaricabile da questo sito http://www.sketchup.com/intl/it/index.html è un programma gratuito di computer grafica per la modellazione 3D.
Il sofware ha due versioni una gratuita, ed una a pagamento (Pro), ma offre ottime funzionalità.
Nel sito si trova anche una parte dedicata alla formazione ed una community attiva per il supporto e lo scambio di esperienze.
Per il download e maggiori informazioni, visitate il sito indicato.
Il sofware ha due versioni una gratuita, ed una a pagamento (Pro), ma offre ottime funzionalità.
Nel sito si trova anche una parte dedicata alla formazione ed una community attiva per il supporto e lo scambio di esperienze.
Per il download e maggiori informazioni, visitate il sito indicato.
venerdì 21 dicembre 2012
C# XMLNode eliminare un nodo
Il seguente frammento di codice illustra una tecnica di come eliminare un nodo tramite la classe XMLNode ed il linguaggio C#.
XmlNodeList nodes = lXmlNode.SelectNodes("//Nodo/NodoA");
for (int i = nodes.Count - 1; i >= 0; i--)
{
nodes[i].ParentNode.RemoveChild(nodes[i]);
}
XmlNodeList nodes = lXmlNode.SelectNodes("//Nodo/NodoA");
for (int i = nodes.Count - 1; i >= 0; i--)
{
nodes[i].ParentNode.RemoveChild(nodes[i]);
}
giovedì 20 dicembre 2012
Tutorial Reporting Services 2012 parte 5 i controlli ed espressioni
Si riporta l'articolo scritto per il sito http://www.iprogrammatori.it/articoli/programmazione/tutorial-reporting-services-2012/art_personalizzazione-dei-report-seconda-par_1219.aspx
In questa parte vedremo alcuni aspetti sempre dedicata alla personalizzazione del nostro report.
Riprendendo il report visto nei precedenti articoli, andremo ad inserire una nuova colonna alla tabella dati ed una nuova immagine.
Personalizzazione
Inseriamo nel report un immagine, per far ciò, fate click con il tasto destro del mouse, e nel menu che viene aperto, selezionare la voce “Inserisci”, e successivamente la voce di menu “Immagine”, il tutto come mostrato in figura 1.

Figura 1 – il menu che elenca i controlli che possiamo inserire nel report.
Una volta fatto click sulla voce di menu “Immagine” verrà inserito un controllo nel quale è possibile inserire un immagine.
Verrà visualizzata una finestra simile a quella di figura 2, la quale ci permette di selezionare l’immagine che vogliamo visualizzare.

Figura 2 – la finestra che permette di impostare l’immagine.
Tramite il pulsante “Importa” andiamo a selezionare l’immagine che vogliamo applicare.
Selezionate tramite la finestra che verrà aperta, il file che volete utilizzare. Confermate il tutto tramite il pulsante “Ok”.
A questo punto, posizionate l’immagine in alto a destra, come in figura 3.

Figura 3 – l’immagine posizionata in alto a destra.
Se facciamo click sulla linguetta “Anteprima” si può vedere il risultato.
Aggiunta di colonne
Ora aggiungiamo una nuova colonna nella tabella in cui sono visualizzati i dati.
Supponiamo di aggiungere una colonna, che deve contenere il nome e cognome, nella stessa cella.
Facciamo click con il tasto destro del mouse, sul griglio della tabella, in particolare nell’ultima colonna, in questo modo verrà visualizzato un meno, selezioniamo la voce “Insirisci Colonna” e facciamo click sulla voce “Destro”, il tutto come mostrato in figura 4.

Figura 4 – il menu che permette di inserire una colonna.
Dopo aver aggiunto la colonna, facciamo doppio click nella parte dell’intestazione, quella di colore blu, in modo che possiamo scrivere il titolo della colonna, per esempio “Nome e Cognome”.
A questo punto, nella cella di sotto, facciamo click con il pulsante destro, e selezioniamo la voce “Proprietà casella di testo…” . Nella finestra che viene aperta, facciamo click sul pulsante “Fx” situata nel campo “Valore” visto nei precedenti articoli.
Verrà visualizzata una finestra (figura 5) , nella sezione in basso a sinistra, ossia “Categoria” facciamo click sulla voce “Campi Dataset 1” e doppio click sul campo “Nome” nella sezione “Valor1” . In questo modo dopo il simbolo “=” uguale, viene inserito il campo Nome. Sempre in alto a sinistra, scriviamo il simbolo del più e poi due virgolette con spazio e poi altre virgolette seguito da un altro simbolo +. A questo punto facciamo doppio click sul valore “Cognome” della sezione “Valori:” che si trovano in basso a destra.
Il tutto dovrà essere come mostrato in figura 5.

Figura 5 – la valorizzazione del campo che dovrà visualizzare i dati.
A questo punto confermate il tutto tramite il tasto “Ok”, in tutte le finestre.
Terminato ciò, facciamo click sulla linguetta “Anteprima” n modo che vediamo il risultato finale, prima della relativa pubblicazione.
Il risultato sarà come mostrato in figura 6.


Figura 6 – il risultato finale in anteprima
Conclusioni
L’articolo ha voluto fornire indicazioni su come impostare i campi per la visualizzazione dei dati, avvicinando il lettore alle impostazioni della struttura di questo ottimo prodotto. Inoltre si è visto come aggiungere controlli, come può essere un controllo di immagine, che può rendere il report accattivante.
L’utilizzo dei valori nelle celle e nei campi, verrà affrontato nei prossimi articoli in maniera più approfondita, quello illustrato in questa parte è solo un’anticipazione di ciò che si andrà ad utilizzare.
Prima parte del tutorial http://emanuelemattei.blogspot.it/2012/09/tutorial-reporting-services-2012.html
Seconda parte del tutorial http://emanuelemattei.blogspot.it/2012/12/tutorial-reporting-services-di-sql.html
Terza parte del tutorial http://emanuelemattei.blogspot.it/2012/12/tutorial-reporting-services-2012-parte.html Quarta parte del tutorial http://emanuelemattei.blogspot.it/2012/12/tutorial-reporting-services-2012-le.html
In questa parte vedremo alcuni aspetti sempre dedicata alla personalizzazione del nostro report.
Riprendendo il report visto nei precedenti articoli, andremo ad inserire una nuova colonna alla tabella dati ed una nuova immagine.
Personalizzazione
Inseriamo nel report un immagine, per far ciò, fate click con il tasto destro del mouse, e nel menu che viene aperto, selezionare la voce “Inserisci”, e successivamente la voce di menu “Immagine”, il tutto come mostrato in figura 1.
Figura 1 – il menu che elenca i controlli che possiamo inserire nel report.
Una volta fatto click sulla voce di menu “Immagine” verrà inserito un controllo nel quale è possibile inserire un immagine.
Verrà visualizzata una finestra simile a quella di figura 2, la quale ci permette di selezionare l’immagine che vogliamo visualizzare.
Figura 2 – la finestra che permette di impostare l’immagine.
Tramite il pulsante “Importa” andiamo a selezionare l’immagine che vogliamo applicare.
Selezionate tramite la finestra che verrà aperta, il file che volete utilizzare. Confermate il tutto tramite il pulsante “Ok”.
A questo punto, posizionate l’immagine in alto a destra, come in figura 3.
Figura 3 – l’immagine posizionata in alto a destra.
Se facciamo click sulla linguetta “Anteprima” si può vedere il risultato.
Aggiunta di colonne
Ora aggiungiamo una nuova colonna nella tabella in cui sono visualizzati i dati.
Supponiamo di aggiungere una colonna, che deve contenere il nome e cognome, nella stessa cella.
Facciamo click con il tasto destro del mouse, sul griglio della tabella, in particolare nell’ultima colonna, in questo modo verrà visualizzato un meno, selezioniamo la voce “Insirisci Colonna” e facciamo click sulla voce “Destro”, il tutto come mostrato in figura 4.
Figura 4 – il menu che permette di inserire una colonna.
Dopo aver aggiunto la colonna, facciamo doppio click nella parte dell’intestazione, quella di colore blu, in modo che possiamo scrivere il titolo della colonna, per esempio “Nome e Cognome”.
A questo punto, nella cella di sotto, facciamo click con il pulsante destro, e selezioniamo la voce “Proprietà casella di testo…” . Nella finestra che viene aperta, facciamo click sul pulsante “Fx” situata nel campo “Valore” visto nei precedenti articoli.
Verrà visualizzata una finestra (figura 5) , nella sezione in basso a sinistra, ossia “Categoria” facciamo click sulla voce “Campi Dataset 1” e doppio click sul campo “Nome” nella sezione “Valor1” . In questo modo dopo il simbolo “=” uguale, viene inserito il campo Nome. Sempre in alto a sinistra, scriviamo il simbolo del più e poi due virgolette con spazio e poi altre virgolette seguito da un altro simbolo +. A questo punto facciamo doppio click sul valore “Cognome” della sezione “Valori:” che si trovano in basso a destra.
Il tutto dovrà essere come mostrato in figura 5.
Figura 5 – la valorizzazione del campo che dovrà visualizzare i dati.
A questo punto confermate il tutto tramite il tasto “Ok”, in tutte le finestre.
Terminato ciò, facciamo click sulla linguetta “Anteprima” n modo che vediamo il risultato finale, prima della relativa pubblicazione.
Il risultato sarà come mostrato in figura 6.
Figura 6 – il risultato finale in anteprima
Conclusioni
L’articolo ha voluto fornire indicazioni su come impostare i campi per la visualizzazione dei dati, avvicinando il lettore alle impostazioni della struttura di questo ottimo prodotto. Inoltre si è visto come aggiungere controlli, come può essere un controllo di immagine, che può rendere il report accattivante.
L’utilizzo dei valori nelle celle e nei campi, verrà affrontato nei prossimi articoli in maniera più approfondita, quello illustrato in questa parte è solo un’anticipazione di ciò che si andrà ad utilizzare.
Prima parte del tutorial http://emanuelemattei.blogspot.it/2012/09/tutorial-reporting-services-2012.html
Seconda parte del tutorial http://emanuelemattei.blogspot.it/2012/12/tutorial-reporting-services-di-sql.html
Terza parte del tutorial http://emanuelemattei.blogspot.it/2012/12/tutorial-reporting-services-2012-parte.html Quarta parte del tutorial http://emanuelemattei.blogspot.it/2012/12/tutorial-reporting-services-2012-le.html
mercoledì 19 dicembre 2012
FT: Meteo zanzare ed informazioni di prevenzione su zanzara tigre
Il fuori tema di questo mese, riguarda un sito dedicato alla zanzare tigre, o meglio consigli ed informazioni su come evitarla e sconfigerla.
Il sito http://www.vapefoundation.org/ElencoNews.aspx?IdTipoInfo=2&IdCategoria=33 offre interessanti informazioni, inoltre una mappa riguardante la presenza nelle varie città italiane.
Insomma, un simpatico sito che può tornare molto utile.
Il sito http://www.vapefoundation.org/ElencoNews.aspx?IdTipoInfo=2&IdCategoria=33 offre interessanti informazioni, inoltre una mappa riguardante la presenza nelle varie città italiane.
Insomma, un simpatico sito che può tornare molto utile.
martedì 18 dicembre 2012
Il blog di maestro Roberto
Per la rubrica segnalazione siti, oggi vi voglio segnalare un ottimo sito o meglio blog, che tratta temi legati alla scuola.
Il blog "Maestro Roberto" visibile a questo indirizzo http://www.robertosconocchini.it sono riportati interessanti informazioni riguardante l'utilizzo dell'informatica nell'apprendimento scolastico.
Nel sito troviamo, trucchi, segnalazioni di programmi, informazioni sulla scuola, programmi, e tanto altro materiale interessante.
Insomma un blog costantemente aggiornato con tanto materiale utile.
Complimenti a Roberto per questo suo sito.
Il blog "Maestro Roberto" visibile a questo indirizzo http://www.robertosconocchini.it sono riportati interessanti informazioni riguardante l'utilizzo dell'informatica nell'apprendimento scolastico.
Nel sito troviamo, trucchi, segnalazioni di programmi, informazioni sulla scuola, programmi, e tanto altro materiale interessante.
Insomma un blog costantemente aggiornato con tanto materiale utile.
Complimenti a Roberto per questo suo sito.
lunedì 17 dicembre 2012
linq to Entities non riconosce il metodo 'System.String ToString', che pertanto non può essere convertito in un'espressione di archivio
Nello scrivere query in Linq to Entity possiamo trovare riscontrare il seguente messaggio di errore "Linq to non riconosce il metodo 'System.String ToString', che pertanto non può essere convertito in un'espressione di archivio." o meglio "LINQ No overload for method 'ToString' takes 1 arguments", questo è dovuto al fatto che un campo data è nullable, ossia può essere nullo.
Per risolvere tale problemi, rendere la query di tipo List, ed assegnare un alias al campo.
L'esempio qui di seguito, illustra la query che risolve la problematica.
var risultato = from n in Tabella.ToList()
select new
{
RECORD = n.RECORD,
Data = (n.Data.HasValue == false ? null : n.Data.Value.ToString("dd/MM/yyyy"))
};
Per risolvere tale problemi, rendere la query di tipo List, ed assegnare un alias al campo.
L'esempio qui di seguito, illustra la query che risolve la problematica.
var risultato = from n in Tabella.ToList()
select new
{
RECORD = n.RECORD,
Data = (n.Data.HasValue == false ? null : n.Data.Value.ToString("dd/MM/yyyy"))
};
domenica 16 dicembre 2012
software per migliorare le foto sfocate
Come riportata in questa notizia di Tecnoreview http://www.tecnoreview.it/2012/10/23/guida-correggere-migliorare-foto-sfocate/ il programma SmartDebluer scaricabile qui https://github.com/Y-Vladimir/SmartDeblur/downloads è un ottimo software gratuito che permette di migliorare le foto sfocate.
Il programma è portatile ossia non richiede nessuna installazione ed è in lingua inglese.
Il programma è portatile ossia non richiede nessuna installazione ed è in lingua inglese.
sabato 15 dicembre 2012
Tutorial Reporting Services 2012 le proprietà di un campo parte 4
Riporto l'articolo scritto per il sito http://www.iprogrammatori.it/articoli/programmazione/tutorial-reporting-services-2012/art_personalizzazione-dei-report_1217.aspx
Continuano le lezioni sulla reportistica con Reporting services 2012, in questa parte continuamo a conoscere l’ambiente per la creazione e gestione dei record, illustrata nel precedente articolo.
Si apre il progetto precendente, prima di ciò bisogna aprire il programma “Sql Server Data Tools”, nell’ambiente di sviluppo, nella parte sinistra troviamo i progetti più recenti utilizzati, se non dovesse comparire nella lista il nostro progetto, tramite il menu file selezionate la voce “Apri” e successivamente i l sottomenu “Progetto/Soluzione”.
A questo punto verrà riaperto il progetto selezionato.
Modifiche al report precedente
Nel report che abbiamo creato tramite l’autocomposizione, abbiamo avuto formattazioni e testo fornite dal wizard. Supponiamo che dobbiamo modificare la scritta del titolo, trasformiamo il testo “Report1” in “Dati”.
Facciamo click con il tasto destro del mouse, sul nome della scritta (che altro non è un controllo casella di testo) e nel menu di scelta rapida selezioniamo la voce “Proprietà casella di testo”, e nella finestra che viene aperta, scriviamo nel campo “Valore” il testo “Dati” (figura 1).

Figura 1 – la finestra delle proprietà per cambiare il valore del testo
Potevamo fare anche doppio click sul testo, in modo che veniva selezionato, ma questa passaggio serviva a far conoscere al lettore , la possibilità di utilizzare la finestra delle proprietà, che ogni oggetto sul report presenta.
Notiamo che nella finestra proprietà, possiamo impostare anche una determinata formattazione, come grandezza del carattere, colore, riempimento di sfondo, ed altro ancora.
Man mano scopriremo nei vari articoli alcune funzionalità.
Dopo aver impostato il testo, confermate il tutto tramite il pulsante “OK”.
Ora ci spostiamo sulla tabella relativa ai dati, una tabella in cui vedremo come reperisce i dati.
Se facciamo click tramite tasto destro, su una colonna, viene visualizzata un menu, con la dicitura “Proprietà Tablix” , se facciamo click su tale voce, verrà aperta la finestra delle proprietà (figura 2).
Se vediamo con attenzione, si noti una voce molto importante, ossia la voce “Nome set dei dati” che riguarda la connessione dati a cui siamo collegati.
Essa è importante, perché permette di visualizzare e gestire i dati.

Figura 2 – la finestra delle proprietà relativa alla colonna selezionata.
Nei prossimi articoli vedremo alcune funzionalità di questa finestra.
Chiudiamo la finestra e ritorniamo al nostro report.
Facciamo click con il tasto destro sulla cella, in cui sono rappresentati i dati, il tutto come mostrato in figura 3.

Figura 3 – la visualizzazione del menu sulla cella dei dati.
In questo modo viene visualizzato un menu di scelta rapida, in cui possiamo modificare le impostazioni della tabella dati.
Se facciamo click sulla voce di menu “Proprietà casella di testo…” verrà aperta una finestra (figura 4) nella quale è possibile impostare determinate formattazioni, oltre a indicare qualche campo e quali informazione visualizzare.

Figura 4 – la finestra delle proprietà relativa alla casella di testo dei dati.
Come riportato in figura 4, la finestra delle proprietà, ci permette di impostare una determinata formattazione della rappresentanza dei dati.
Notiamo con attenzione il campo “Valore” questo è molto importante, perché ci permette di assegnare le informazioni, ossia il dato da visualizzare al report. Queste informazioni, possono essere fisse, o da un campo di tabella, o da più campi di tabelle o calcolato.
Se facciamo click sul pulsante “Fx” verrà aperta una nuova finestra (figura 5) nella quale è possibile impostare il campo della fonte dati o le informazioni da visualizzare.

Figura 5 – la finestra nella quale impostare il dato.
Nell’area “Imposta espressione per : Value” in alto, permette di impostare le informazioni che verranno visualizzati.
Analizziamo in dettaglio le informazioni che troviamo.
Questo è il valore che vediamo:
=Fields!Cognome.Value
Il simbolo “=” uguale, indica il valore da riportare, è un simbolo di formula.
La parola chiave “Fields” indica che vogliamo attingere da un campo di una fonte dati.
Il simbolo “!” indica il separatore per indicare quale campo selezionare.
La parola “Cognome” indica il campo della fonte dati a cui vogliamo puntare.
Mentre la parola “Value” è la proprietà che ritorna il valore per quel campo impostato.
In pratica stiamo ad indicare di visualizzare i dati presenti nel campo cognome della nostra fonte dati.
Nella parte inferiore della finestra, troviamo altre sezioni, queste ci permettono di indicare come vogliamo visualizzare i dati, ossia se tramite un campo calcolato, formule ed altro ancora.
Vedremo nei prossimi articoli, tali comportamenti.
Conclusioni
Siamo giunti alla fine di questa parte, abbiamo visto a grandi linea l’importanza della finestra delle proprietà su alcuni oggetti, e come viene riportato l’informazione nel report. Alcune modifiche di formattazioni sul report.
Prima parte del tutorial http://emanuelemattei.blogspot.it/2012/09/tutorial-reporting-services-2012.html
Seconda parte del tutorial http://emanuelemattei.blogspot.it/2012/12/tutorial-reporting-services-di-sql.html
Terza parte del tutorial http://emanuelemattei.blogspot.it/2012/12/tutorial-reporting-services-2012-parte.html
Continuano le lezioni sulla reportistica con Reporting services 2012, in questa parte continuamo a conoscere l’ambiente per la creazione e gestione dei record, illustrata nel precedente articolo.
Si apre il progetto precendente, prima di ciò bisogna aprire il programma “Sql Server Data Tools”, nell’ambiente di sviluppo, nella parte sinistra troviamo i progetti più recenti utilizzati, se non dovesse comparire nella lista il nostro progetto, tramite il menu file selezionate la voce “Apri” e successivamente i l sottomenu “Progetto/Soluzione”.
A questo punto verrà riaperto il progetto selezionato.
Modifiche al report precedente
Nel report che abbiamo creato tramite l’autocomposizione, abbiamo avuto formattazioni e testo fornite dal wizard. Supponiamo che dobbiamo modificare la scritta del titolo, trasformiamo il testo “Report1” in “Dati”.
Facciamo click con il tasto destro del mouse, sul nome della scritta (che altro non è un controllo casella di testo) e nel menu di scelta rapida selezioniamo la voce “Proprietà casella di testo”, e nella finestra che viene aperta, scriviamo nel campo “Valore” il testo “Dati” (figura 1).
Figura 1 – la finestra delle proprietà per cambiare il valore del testo
Potevamo fare anche doppio click sul testo, in modo che veniva selezionato, ma questa passaggio serviva a far conoscere al lettore , la possibilità di utilizzare la finestra delle proprietà, che ogni oggetto sul report presenta.
Notiamo che nella finestra proprietà, possiamo impostare anche una determinata formattazione, come grandezza del carattere, colore, riempimento di sfondo, ed altro ancora.
Man mano scopriremo nei vari articoli alcune funzionalità.
Dopo aver impostato il testo, confermate il tutto tramite il pulsante “OK”.
Ora ci spostiamo sulla tabella relativa ai dati, una tabella in cui vedremo come reperisce i dati.
Se facciamo click tramite tasto destro, su una colonna, viene visualizzata un menu, con la dicitura “Proprietà Tablix” , se facciamo click su tale voce, verrà aperta la finestra delle proprietà (figura 2).
Se vediamo con attenzione, si noti una voce molto importante, ossia la voce “Nome set dei dati” che riguarda la connessione dati a cui siamo collegati.
Essa è importante, perché permette di visualizzare e gestire i dati.
Figura 2 – la finestra delle proprietà relativa alla colonna selezionata.
Nei prossimi articoli vedremo alcune funzionalità di questa finestra.
Chiudiamo la finestra e ritorniamo al nostro report.
Facciamo click con il tasto destro sulla cella, in cui sono rappresentati i dati, il tutto come mostrato in figura 3.
Figura 3 – la visualizzazione del menu sulla cella dei dati.
In questo modo viene visualizzato un menu di scelta rapida, in cui possiamo modificare le impostazioni della tabella dati.
Se facciamo click sulla voce di menu “Proprietà casella di testo…” verrà aperta una finestra (figura 4) nella quale è possibile impostare determinate formattazioni, oltre a indicare qualche campo e quali informazione visualizzare.
Figura 4 – la finestra delle proprietà relativa alla casella di testo dei dati.
Come riportato in figura 4, la finestra delle proprietà, ci permette di impostare una determinata formattazione della rappresentanza dei dati.
Notiamo con attenzione il campo “Valore” questo è molto importante, perché ci permette di assegnare le informazioni, ossia il dato da visualizzare al report. Queste informazioni, possono essere fisse, o da un campo di tabella, o da più campi di tabelle o calcolato.
Se facciamo click sul pulsante “Fx” verrà aperta una nuova finestra (figura 5) nella quale è possibile impostare il campo della fonte dati o le informazioni da visualizzare.
Figura 5 – la finestra nella quale impostare il dato.
Nell’area “Imposta espressione per : Value” in alto, permette di impostare le informazioni che verranno visualizzati.
Analizziamo in dettaglio le informazioni che troviamo.
Questo è il valore che vediamo:
=Fields!Cognome.Value
Il simbolo “=” uguale, indica il valore da riportare, è un simbolo di formula.
La parola chiave “Fields” indica che vogliamo attingere da un campo di una fonte dati.
Il simbolo “!” indica il separatore per indicare quale campo selezionare.
La parola “Cognome” indica il campo della fonte dati a cui vogliamo puntare.
Mentre la parola “Value” è la proprietà che ritorna il valore per quel campo impostato.
In pratica stiamo ad indicare di visualizzare i dati presenti nel campo cognome della nostra fonte dati.
Nella parte inferiore della finestra, troviamo altre sezioni, queste ci permettono di indicare come vogliamo visualizzare i dati, ossia se tramite un campo calcolato, formule ed altro ancora.
Vedremo nei prossimi articoli, tali comportamenti.
Conclusioni
Siamo giunti alla fine di questa parte, abbiamo visto a grandi linea l’importanza della finestra delle proprietà su alcuni oggetti, e come viene riportato l’informazione nel report. Alcune modifiche di formattazioni sul report.
Prima parte del tutorial http://emanuelemattei.blogspot.it/2012/09/tutorial-reporting-services-2012.html
Seconda parte del tutorial http://emanuelemattei.blogspot.it/2012/12/tutorial-reporting-services-di-sql.html
Terza parte del tutorial http://emanuelemattei.blogspot.it/2012/12/tutorial-reporting-services-2012-parte.html
venerdì 14 dicembre 2012
Ext.Net format date and timer
Nell'eventualità che si deve formattare una colonna di una griglia del framework Ext.Net di tipo data e orario nel seguente formato
giorno-mese-anno ora:minuti:secondi
dobbiamo utilizzare la seguente funzione nel tag html nella parte markup
< renderer fn="Ext.util.Format.dateRenderer('d-m-y H:i:s')" > Che dirvi... buona programmazione
giorno-mese-anno ora:minuti:secondi
dobbiamo utilizzare la seguente funzione nel tag html nella parte markup
< renderer fn="Ext.util.Format.dateRenderer('d-m-y H:i:s')" > Che dirvi... buona programmazione
giovedì 13 dicembre 2012
free game windows 7 Towers Of hanoi
Luigi, responsabile del sito iprogrammatori http://www.iprogrammatori.it/news/art_segnalazione-del-gioco-towers-of-hanoi-p_1225.aspx mi informa di un suo gioco creato per Windows Phone.
Dal seguente sito http://www.windowsphone.com/it-it/store/app/towers-of-hanoi/da4dfc30-ad4c-4ab8-b605-91fd5d2f3d79 potete scaricare gratuitamente il gioco delle torri di hanoi, un rompicapo di quelli da provare.
Per il download e maggiori informazioni visitate il sito indicat.
mercoledì 12 dicembre 2012
Sito per arredare la casa Autodesk homestyler
Il sito Autodesk HomeStyler, visibile a questo indirizzo web http://it.homestyler.com/designer permette di progettare ed arredare la propria planimetria o quella a cui si desidera.
Il servizio è gratuito e non serve nessuna registrazione o indirizzo email, salvo nel caso si deve esportare il file ultimato.
Le funzionalità sono numerose, si può lavorare su una planimetria reale, oppure progettarla.
Il servizio è in lingua italiana.
Il servizio è gratuito e non serve nessuna registrazione o indirizzo email, salvo nel caso si deve esportare il file ultimato.
Le funzionalità sono numerose, si può lavorare su una planimetria reale, oppure progettarla.
Il servizio è in lingua italiana.
martedì 11 dicembre 2012
download free icons
Come riportato nel sito di Lux, qui http://www.vincechiosa.com/2012/10/icons-etc-un-sito-con-piu-di-125000.html?utm_source=feedburner&utm_medium=email&utm_campaign=Feed%3A+VinceChiOsa+%28VINCE+CHI+OSA%29 il seguente sito http://icons.mysitemyway.com/ permette la possibilità di scaricare gratuitamente le icone.
Nella parte destra si trovano le categorie, dove possiamo navigare tra migliaia di immagini.
Che dirvi... buon divertimento
Nella parte destra si trovano le categorie, dove possiamo navigare tra migliaia di immagini.
Che dirvi... buon divertimento
lunedì 10 dicembre 2012
download free ebook Programming Windows 8 Apps with HTML, CSS, and JavaScript (Second Preview)
Come riportato qui http://blogs.msdn.com/b/ukfe/archive/2012/08/31/free-ebook-programming-windows-8-apps-with-html-css-and-javascript-second-preview.aspx la possibilità di scaricare la seconda
Il libro è scaricabile gratuitamente ed in lingua inglese.
domenica 9 dicembre 2012
FileHelpers Library read and Write runtime VB.Net C#
Riporto l'articolo scritto per il sito http://www.iprogrammatori.it/articoli/programmazione/art_filehelpers-leggere-file-da-classe-creat_1207.aspx
Vediamo in questa terza ed ultima parte del tutorial dedicato all'utilizzo della libreria FileHelpers, come si può creare dinamicamente la classe per la gestione dei file di testo.
Prendendo spunto dal progetto precedente, vediamo come scrivere un oggetto di classe creato dinamicamente.
Stesura di codice
Apriamo il nostro progetto creato nei precedenti articoli ed in visualizzazione codice, ci posizioniamo alla fine di tutto il codice, in basso, ed aggiungiamo una nuova classe
Si riporta la dichiarazione di classe senza proprietà metodi ed altro.
A questo punto non ci resta che aggiunge un pulsante alla nostra form, nel quale evento click andremo a scrivere il codice che andrà a leggere un file di testo, da una classe creata dinamicamente.
Prima di scrivere il codice, bisogna aggiungere lo spazio dei nomi per la creazione di una classe a run time.
Qui di seguito si riporta tale dichiarazione.
Imports FileHelpers.RunTime C#
Ricordiamo di dotare nel file eseguibile un file di tipo testo, impostato nel seguente modo:
1|ema|10102011
2|olga|18112012
3|ale|19052013
3|emanuele|10102014
Per l’evento click scriviamo il seguente codice.
Il frammento di codice, è molto semplice, in pratica la classe "DelimitedClassBuilder" permette la creazione di un classe creata dinamicamente, che accetta due parametri, il primo il nome della classe, ed il secondo il delineatore.
Dopo aver impostato le opportune informazioni, ocme il tipo e nome delle proprietà, si crea un oggetto di tipo FileHelpersEngine, dall'istanza della classe creata in precedenza.
Il metodo ReadFileAsDt, legge i dati del file di testo, e li trasforma in un oggetto di tipo "DataTable".
Conclusioni
Questo articolo conclusivo del tutorial FileHelpers, ha affrontando un argomento avanzato di questa ottima libreria gratuita, la possibilità di creare oggetti creati dinamicamente. Come si è visto anche dagli articoli precedenti, questa classe offre una grande flessbilità.
Tramite la parola download potete scaricare il file di esempio.
Download
Vediamo in questa terza ed ultima parte del tutorial dedicato all'utilizzo della libreria FileHelpers, come si può creare dinamicamente la classe per la gestione dei file di testo.
Prendendo spunto dal progetto precedente, vediamo come scrivere un oggetto di classe creato dinamicamente.
Stesura di codice
Apriamo il nostro progetto creato nei precedenti articoli ed in visualizzazione codice, ci posizioniamo alla fine di tutto il codice, in basso, ed aggiungiamo una nuova classe
Si riporta la dichiarazione di classe senza proprietà metodi ed altro.
VB.Net
<DelimitedRecord("|")> _
Public NotInheritable Class ClasseRuntime
End Class
C#
[DelimitedRecord("|")]
public sealed class ClasseRuntime
{
}
A questo punto non ci resta che aggiunge un pulsante alla nostra form, nel quale evento click andremo a scrivere il codice che andrà a leggere un file di testo, da una classe creata dinamicamente.
Prima di scrivere il codice, bisogna aggiungere lo spazio dei nomi per la creazione di una classe a run time.
Qui di seguito si riporta tale dichiarazione.
VB.Net
using FileHelpers.RunTime;
Ora non ci resta che scrivere il codice per l’evento click del pulsante.Ricordiamo di dotare nel file eseguibile un file di tipo testo, impostato nel seguente modo:
1|ema|10102011
2|olga|18112012
3|ale|19052013
3|emanuele|10102014
Per l’evento click scriviamo il seguente codice.
VB.Net
Try
Dim GeneraClass As New DelimitedClassBuilder("ClasseRuntime", "|")
GeneraClass.IgnoreFirstLines = 1
GeneraClass.IgnoreEmptyLines = True
GeneraClass.AddField("Id", GetType(Int32))
GeneraClass.AddField("Descrizione", GetType(String))
GeneraClass.LastField.FieldQuoted = True
GeneraClass.AddField("Data", GetType(DateTime))
GeneraClass.LastField.TrimMode = TrimMode.Both
GeneraClass.LastField.FieldNullValue = Now
GeneraClass.LastField.Converter.Arg1 = "ddMMyyyy"
Dim engineRunTime As New FileHelperEngine(GeneraClass.CreateRecordClass())
Dim dt As DataTable = engineRunTime.ReadFileAsDT("FileTestoRunTime.txt")
If engineRunTime.ErrorManager.ErrorCount > 0 Then
engineRunTime.ErrorManager.SaveErrors("Errors.txt")
End If
For conta As Integer = 0 To dt.Rows.Count - 1
MessageBox.Show(dt.Rows(conta)("Descrizione").ToString())
Next
Catch ex As Exception
MessageBox.Show(ex.Message)
End Try
C#
try
{
DelimitedClassBuilder GeneraClass = new DelimitedClassBuilder("ClasseRuntime", "|");
GeneraClass.IgnoreFirstLines = 1;
GeneraClass.IgnoreEmptyLines = true;
GeneraClass.AddField("Id", typeof(Int32));
GeneraClass.AddField("Descrizione", typeof(String));
GeneraClass.LastField.FieldQuoted = true;
GeneraClass.AddField("Data", typeof(DateTime));
GeneraClass.LastField.TrimMode = TrimMode.Both;
GeneraClass.LastField.FieldNullValue = DateTime.Now;
GeneraClass.LastField.Converter.Arg1 = "ddMMyyyy";
FileHelperEngine engineRunTime = new FileHelperEngine(GeneraClass.CreateRecordClass());
DataTable dt = engineRunTime.ReadFileAsDT("FileTestoRunTime.txt");
if (engineRunTime.ErrorManager.ErrorCount > 0)
{
engineRunTime.ErrorManager.SaveErrors("Errors.txt");
}
for (int conta = 0; conta < dt.Rows.Count; conta++)
{
MessageBox.Show(dt.Rows[conta]["Descrizione"].ToString());
}
}
catch (Exception ex)
{
MessageBox.Show(ex.Message);
}
Dopo aver impostato le opportune informazioni, ocme il tipo e nome delle proprietà, si crea un oggetto di tipo FileHelpersEngine, dall'istanza della classe creata in precedenza.
Il metodo ReadFileAsDt, legge i dati del file di testo, e li trasforma in un oggetto di tipo "DataTable".
Conclusioni
Questo articolo conclusivo del tutorial FileHelpers, ha affrontando un argomento avanzato di questa ottima libreria gratuita, la possibilità di creare oggetti creati dinamicamente. Come si è visto anche dagli articoli precedenti, questa classe offre una grande flessbilità.
Tramite la parola download potete scaricare il file di esempio.
Download
sabato 8 dicembre 2012
Tutorial Reporting Services 2012 parte 3 creazione dei report
Riporto l'articolo scritto per il sito http://www.iprogrammatori.it/articoli/programmazione/tutorial-reporting-services-2012/art_creare-un-report-e-pubblicarlo-sul-serve_1218.aspx
In questo nuovo articolo, vedremo come creare un report e pubblicarlo sul server.
Utilizzeremo la creazione automatica per gestire un determinato report, mentre nel prossimo articolo vedremo come crearlo uno in maniera completamente manuale senza avvalerci della composizione automatica.
Creazione della tabella
Si crea una tabella chiamata Dati, formata da tre colonne, ossia una colonna chiamata “ID” di tipo contatore e chiave, una chiamata Nome, di tipo varchar, e l’altra colonna chiamata “Cognome” di tipo Varchar (entrambi dimensione 50).
Inserite vari dati in modo che si hanno dei record.
Creazione del report
A questo punto siamo arrivati alla fase più importante, quella di creare il report.
Andate nel menu “Microsoft Sql Server 2012” (start->tutti programmi) e fate click sulla voce “Sql Server data Tools” come mostrato in figura 1 .

Figura 1 – il programma per la creazione dei report.
Verrà aperto il programma per la creazione dei report, nel menu “File” Selezionate la voce “Nuovo” e successivamente la voce “Progetto…” nella finestra che viene aperta (figura 2) selezionate il modello “Creazione guidata progetto server di report”.

Figura 2 – La finestra per la creazione del progetto
Assegnate un nome al progetto e confermate il tutto tramite il pulsante “Ok”.
A questo punto, verrà avviato una procedura che guiderà l’utente passo per passo alla creazione del report.
La prima finestra (figura 3) ci fornisce indicazione sulle operazione che andremo a fare.
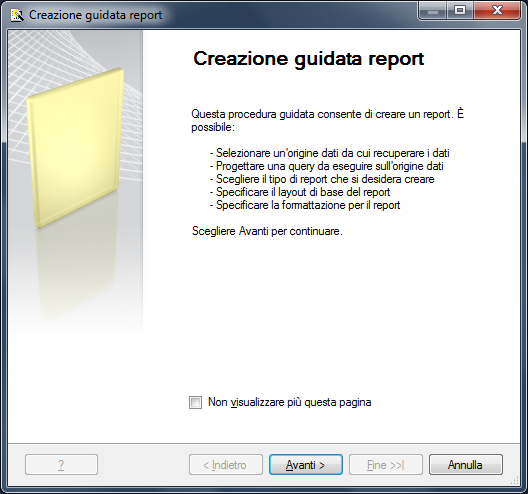
Figura 3 – il sommario delle attività da fare.
Facciamo click sul pulsante “Avanti”, verrà visualizzata una finestra che ci fornisce indicazioni e ci permette di impostare i parametri per la connessione ai dati come mostrato nella finestra a destra della figura 4.

Figura 4 – le finestre per la configurazione dell’accesso ai dati.
Tramite il pulsante “Modifica” verrà aperta una finestra (figura 4 quella a sinistra) nella quale è possibile scegliere il server (nel nostro caso è locale e quindi tramite il “.”) ed il database, tramite il pulsante “Test connessione” viene verificato che i dati siano corretti.
A questo punto confermiamo il tutto tramite il pulsante “OK”.
Facciamo click sul pulsante “Avanti” in modo che continuiamo la creazione del report.

Figura 5 – Scrittura della query per l’estrapolazione dei dati.
Tramite il pulsante “Generatore di query…”, figura 5 o tramite la stesura a mano della query, impostiamo le istruzioni per estrapolare i dati dalla fonte dati.
A questo punto non ci resta che fare click sul pulsante “Avanti.”.
Nella finestra successiva, ci viene chiesto come disporre i dati, il tutto come riportato in figura 6 .

Figura 6 – la finestra per la disposizione dei dati.
Come impostazione lasciamo quella di tipo “Tabella” e facciamo click sul pulsante “Avanti”.
Nella finestra successiva (figura 7), ci viene chiesto quali campi e come visualizzarli nel nostro report.

Figura 7 – la selezione dei campi ed il tipo di visualizzazione.
Selezionando il campo, possiamo impostarlo per la visualizzazione della pagina, o di un gruppo o del dettaglio utilizzando gli opportuni pulsanti.
Informazioni che vedremo nei prossimi articoli.
Selezioniamo i campi e facciamo click sul pulsante “Dettagli”.
Nella finestra successiva (figura 8) ci verrà chiesto come impostare lo stile.

Figura 8 – impostazione dello stile.
Confermiamo il tutto, tramite il pulsante “Avanti”.
La videata successiva (figura 9) indica i parametri di pubblicazione, ossia il server web dove pubblicare e la cartella.

Figura 9 – le impostazioni di pubblicazione.
Se le impostazioni sono corrette, facciamo click sul pulsante “Avanti.”
L’ultima videata (figura 10) viene fatto un riepilogo delle impostazioni che abbiamo fornito.

Figura 10 – la pagina che riepiloga le informazioni impostate.
Ci verrà aperto l’ambiente per la creazione dei report, simile a Visual Studio 2010, per i programmatori sarà molto famigliare tale ambiente. In figura 11, viene riportata l’esempio per il nostro report.

Figura 11 – l’ambiente per i report.
A questo punto non ci resta che verificare il tutto, in alto al centro, troviamo due linguette, una con la dicitura “Progettazione” dove possiamo “disegnare” il nostro report, mentre la voce “Anteprima” ci fornisce indicazioni su come verranno visualizzati i dati.
Se facciamo click su “Anteprima” vedremo il nostro report valorizzato con i dati presenti nella tabella.
L’Anteprima, si userà molto, visto che dovremmo fare delle verifiche prima di pubblicare.
Dopo essersi accertati che i dati sono visualizzati, dobbiamo pubblicare tale report.
Nella parte destra, troviamo una finestra, denominata “Esplora Soluzione” , se facciamo click con il tasto destro sul nome del progetto (nel nostro caso si chiama “ReportTutorialWizard”) che abbiamo impostato in precedente, durante il Wizard, verrà visualizzato un meno.
Facciamo click sulla voce “Compila” per verificare che non ci siano problemi, terminata la parte di compilazione, sempre tramite il pulsante destro del mouse sul nome del progetto, selezioniamo la voce “Distribuisci”.
Se nella finestra di debug, viene visualizzato il messaggio “’0” errori e
0 errori, 0 avvisi
========== Compilazione: 1 completate o aggiornate, 0 non riuscite, 0 ignorate ==========
========== Distribuzione: 1 completate, 0 non riuscite, 0 ignorate ==========
“
Allora la pubblicazione è andata a buon fine.
A questo punto non ci resta che verificare sul web se il report è stato pubblicato.
Apriamo il nostro browser, ed scriviamo il seguente indirizzo web http://localhost/ReportServer dove Localhost indica il server web locale (dovete cambiarlo in riferimento a quello dove state facendo le prove, almeno ché non è locale).
Facciamo click sul nome del report appena pubblicato ed ancora click sul file di report (Nel nostro caso è “Report1”), vedremo la visualizzazione dei dati.
Conclusioni
L’articolo ha voluto fornire al lettore una panoramica e base sulla creazione guidata dei report. Questo articolo è solo la base dei prossimi articoli, in cui si vedranno particolarità funzionalità dei report e creazione personalizzate.
Qui la parte 1 http://emanuelemattei.blogspot.it/2012/09/tutorial-reporting-services-2012.html
Qui la parte 2 http://emanuelemattei.blogspot.it/2012/12/tutorial-reporting-services-di-sql.html
In questo nuovo articolo, vedremo come creare un report e pubblicarlo sul server.
Utilizzeremo la creazione automatica per gestire un determinato report, mentre nel prossimo articolo vedremo come crearlo uno in maniera completamente manuale senza avvalerci della composizione automatica.
Creazione della tabella
Si crea una tabella chiamata Dati, formata da tre colonne, ossia una colonna chiamata “ID” di tipo contatore e chiave, una chiamata Nome, di tipo varchar, e l’altra colonna chiamata “Cognome” di tipo Varchar (entrambi dimensione 50).
Inserite vari dati in modo che si hanno dei record.
Creazione del report
A questo punto siamo arrivati alla fase più importante, quella di creare il report.
Andate nel menu “Microsoft Sql Server 2012” (start->tutti programmi) e fate click sulla voce “Sql Server data Tools” come mostrato in figura 1 .
Figura 1 – il programma per la creazione dei report.
Verrà aperto il programma per la creazione dei report, nel menu “File” Selezionate la voce “Nuovo” e successivamente la voce “Progetto…” nella finestra che viene aperta (figura 2) selezionate il modello “Creazione guidata progetto server di report”.
Figura 2 – La finestra per la creazione del progetto
Assegnate un nome al progetto e confermate il tutto tramite il pulsante “Ok”.
A questo punto, verrà avviato una procedura che guiderà l’utente passo per passo alla creazione del report.
La prima finestra (figura 3) ci fornisce indicazione sulle operazione che andremo a fare.
Figura 3 – il sommario delle attività da fare.
Facciamo click sul pulsante “Avanti”, verrà visualizzata una finestra che ci fornisce indicazioni e ci permette di impostare i parametri per la connessione ai dati come mostrato nella finestra a destra della figura 4.
Figura 4 – le finestre per la configurazione dell’accesso ai dati.
Tramite il pulsante “Modifica” verrà aperta una finestra (figura 4 quella a sinistra) nella quale è possibile scegliere il server (nel nostro caso è locale e quindi tramite il “.”) ed il database, tramite il pulsante “Test connessione” viene verificato che i dati siano corretti.
A questo punto confermiamo il tutto tramite il pulsante “OK”.
Facciamo click sul pulsante “Avanti” in modo che continuiamo la creazione del report.
Figura 5 – Scrittura della query per l’estrapolazione dei dati.
Tramite il pulsante “Generatore di query…”, figura 5 o tramite la stesura a mano della query, impostiamo le istruzioni per estrapolare i dati dalla fonte dati.
A questo punto non ci resta che fare click sul pulsante “Avanti.”.
Nella finestra successiva, ci viene chiesto come disporre i dati, il tutto come riportato in figura 6 .
Figura 6 – la finestra per la disposizione dei dati.
Come impostazione lasciamo quella di tipo “Tabella” e facciamo click sul pulsante “Avanti”.
Nella finestra successiva (figura 7), ci viene chiesto quali campi e come visualizzarli nel nostro report.
Figura 7 – la selezione dei campi ed il tipo di visualizzazione.
Selezionando il campo, possiamo impostarlo per la visualizzazione della pagina, o di un gruppo o del dettaglio utilizzando gli opportuni pulsanti.
Informazioni che vedremo nei prossimi articoli.
Selezioniamo i campi e facciamo click sul pulsante “Dettagli”.
Nella finestra successiva (figura 8) ci verrà chiesto come impostare lo stile.
Figura 8 – impostazione dello stile.
Confermiamo il tutto, tramite il pulsante “Avanti”.
La videata successiva (figura 9) indica i parametri di pubblicazione, ossia il server web dove pubblicare e la cartella.
Figura 9 – le impostazioni di pubblicazione.
Se le impostazioni sono corrette, facciamo click sul pulsante “Avanti.”
L’ultima videata (figura 10) viene fatto un riepilogo delle impostazioni che abbiamo fornito.
Figura 10 – la pagina che riepiloga le informazioni impostate.
Ci verrà aperto l’ambiente per la creazione dei report, simile a Visual Studio 2010, per i programmatori sarà molto famigliare tale ambiente. In figura 11, viene riportata l’esempio per il nostro report.
Figura 11 – l’ambiente per i report.
A questo punto non ci resta che verificare il tutto, in alto al centro, troviamo due linguette, una con la dicitura “Progettazione” dove possiamo “disegnare” il nostro report, mentre la voce “Anteprima” ci fornisce indicazioni su come verranno visualizzati i dati.
Se facciamo click su “Anteprima” vedremo il nostro report valorizzato con i dati presenti nella tabella.
L’Anteprima, si userà molto, visto che dovremmo fare delle verifiche prima di pubblicare.
Dopo essersi accertati che i dati sono visualizzati, dobbiamo pubblicare tale report.
Nella parte destra, troviamo una finestra, denominata “Esplora Soluzione” , se facciamo click con il tasto destro sul nome del progetto (nel nostro caso si chiama “ReportTutorialWizard”) che abbiamo impostato in precedente, durante il Wizard, verrà visualizzato un meno.
Facciamo click sulla voce “Compila” per verificare che non ci siano problemi, terminata la parte di compilazione, sempre tramite il pulsante destro del mouse sul nome del progetto, selezioniamo la voce “Distribuisci”.
Se nella finestra di debug, viene visualizzato il messaggio “’0” errori e
0 errori, 0 avvisi
========== Compilazione: 1 completate o aggiornate, 0 non riuscite, 0 ignorate ==========
========== Distribuzione: 1 completate, 0 non riuscite, 0 ignorate ==========
“
Allora la pubblicazione è andata a buon fine.
A questo punto non ci resta che verificare sul web se il report è stato pubblicato.
Apriamo il nostro browser, ed scriviamo il seguente indirizzo web http://localhost/ReportServer dove Localhost indica il server web locale (dovete cambiarlo in riferimento a quello dove state facendo le prove, almeno ché non è locale).
Facciamo click sul nome del report appena pubblicato ed ancora click sul file di report (Nel nostro caso è “Report1”), vedremo la visualizzazione dei dati.
Conclusioni
L’articolo ha voluto fornire al lettore una panoramica e base sulla creazione guidata dei report. Questo articolo è solo la base dei prossimi articoli, in cui si vedranno particolarità funzionalità dei report e creazione personalizzate.
Qui la parte 1 http://emanuelemattei.blogspot.it/2012/09/tutorial-reporting-services-2012.html
Qui la parte 2 http://emanuelemattei.blogspot.it/2012/12/tutorial-reporting-services-di-sql.html
venerdì 7 dicembre 2012
Evento gratuito dal registro cartaceo al registro on line
Per coloro che lavorano in ambito scolastico o sono interessati all'evoluzione della scuola, non possono perdersi l'evento gratuito Dal registro cartaceo al registro on line http://www.associazionedschola.it/registro/Default.aspx dell'associazione Dschola.
L'evento della durata di mezza giornata è grautito ma bisogna registrarsi al sito indicato, dove trovate anche l'agenda scolastica.
giovedì 6 dicembre 2012
Editor image on line
Il seguente sito http://www.iaza.com/index-ln.html permette la modifica delle immagini.
Dopo aver selezionato l'immagine, è possibile utilizzare le varie funzionalità (e sono moltissime), per manipolare le nostre immagini.
Il sito funzionano on line, non richiede nessuna registrazione o indirizzo email.
Ottimo strumento.
Dopo aver selezionato l'immagine, è possibile utilizzare le varie funzionalità (e sono moltissime), per manipolare le nostre immagini.
Il sito funzionano on line, non richiede nessuna registrazione o indirizzo email.
Ottimo strumento.
mercoledì 5 dicembre 2012
FileHelpers Library scrittura dei file VB.Net e C#
Riporto l'articolo scritto per il sito http://www.iprogrammatori.it/articoli/programmazione/art_utilizzo-di-filehelpers-per-la-scrittura_1205.aspx
In questa seconda parte, vedremo come utilizzare la libreria FileHelpers per la scrittura dei file TXT.
Nel precedente articolo si è visto come utilizzarlo per la lettura, in questa seconda parte vediamo come scrivere del testo o meglio dei dati.
Si crea un nuovo progetto Windows Application, all’interno aggiungiamo il riferimenti FileHelpers, in modo che possiamo utilizzare le varie classi.
Stesura del codice
Si inserisce lo spazio dei nomi per la gestione della della libreria
Qui di seguito si riporta il codice delle suddette operazioni.
Utilizzando il wizard, visto in precedenza, ci permette di generare il codice che permette la scrittura di codice, nella penultima pagina, come mostrato in figura 1, nella casella superiore, possiamo selezionare il tipo di operazione, se di tipo lettura o scrittura, selezionando il valore “Generics – Write Whole File” fornisce l’esempio di codice, per il linguaggio selezionato.

Figura 1 - Wizard per la generazione di classi e codice
Naturalmente dobbiamo già aver creato le relativa classe. Qui di seguito si riporta la classe del precedente articolo.
Aggiungiamo al nostro progetto, un pulsante, che permetterà di scrivere del testo sul file “TXT”.
Qui di seguito si riporta il codice dell’evento click per la scrittura di un file di testo.
Tramite il metodo WriTeFile, scriviamo i valori dell'oggetto lista (array) nel file specificato. L'esempio appena riportato è semplice da comprendere, che il lettore comprenderà subito il funzionamento.
Conclusioni
L'articolo ha fornito al lettore le basi, per l'utilizzo della libreria per la scrittura dei dati in un file testo, delineato dal carattere "|". Qui http://emanuelemattei.blogspot.it/2012/09/introduzione-filehelpers-vbnet-e-c.html trovate la prima parte di questo tutorial.
Tramite la parola download potete scaricare il file di esempio.
Download
In questa seconda parte, vedremo come utilizzare la libreria FileHelpers per la scrittura dei file TXT.
Nel precedente articolo si è visto come utilizzarlo per la lettura, in questa seconda parte vediamo come scrivere del testo o meglio dei dati.
Si crea un nuovo progetto Windows Application, all’interno aggiungiamo il riferimenti FileHelpers, in modo che possiamo utilizzare le varie classi.
Stesura del codice
Si inserisce lo spazio dei nomi per la gestione della della libreria
Qui di seguito si riporta il codice delle suddette operazioni.
VB.Net
Imports FileHelpers
C#
using FileHelpers;
Utilizzando il wizard, visto in precedenza, ci permette di generare il codice che permette la scrittura di codice, nella penultima pagina, come mostrato in figura 1, nella casella superiore, possiamo selezionare il tipo di operazione, se di tipo lettura o scrittura, selezionando il valore “Generics – Write Whole File” fornisce l’esempio di codice, per il linguaggio selezionato.
Figura 1 - Wizard per la generazione di classi e codice
Naturalmente dobbiamo già aver creato le relativa classe. Qui di seguito si riporta la classe del precedente articolo.
VB.Net
<DelimitedRecord("|")> _
Public NotInheritable Class ClasseLeggiFile
Public ID As Int32
Public Nome As String
Public Cognome As String
End Class
C#
[DelimitedRecord("|")]
public sealed class ClasseLeggiFile
{
public Int32 ID;
public String Nome;
public String Cognome;
}
Aggiungiamo al nostro progetto, un pulsante, che permetterà di scrivere del testo sul file “TXT”.
Qui di seguito si riporta il codice dell’evento click per la scrittura di un file di testo.
VB.Net
Private Sub BtnScrivi_Click(sender As System.Object, e As System.EventArgs) Handles BtnScrivi.Click
Try
Dim ListClasse As New List(Of ClasseLeggiFile)
Dim riga As New ClasseLeggiFile()
riga.ID = 1
riga.Nome = "Emanuele"
riga.Cognome = "Mattei"
ListClasse.Add(riga)
riga = New ClasseLeggiFile()
riga.ID = 2
riga.Nome = "Emanuele"
riga.Cognome = "Maffei"
ListClasse.Add(riga)
Dim engineFileHelper As New FileHelperEngine(Of ClasseLeggiFile)()
engineFileHelper.WriteFile("FileScritto.txt", ListClasse.ToArray())
Catch ex As Exception
MessageBox.Show(ex.Message)
End Try
End Sub
C#
try
{
List<ClasseLeggiFile> ListClasse = new List<ClasseLeggiFile>();
ClasseLeggiFile riga = new ClasseLeggiFile();
riga.ID = 1;
riga.Nome = "Emanuele";
riga.Cognome = "Mattei";
ListClasse.Add(riga);
riga = new ClasseLeggiFile();
riga.ID = 2;
riga.Nome = "Emanuele";
riga.Cognome = "Maffei";
ListClasse.Add(riga);
FileHelperEngine<ClasseLeggiFile> engineFileHelper = new FileHelperEngine<ClasseLeggiFile>();
engineFileHelper.WriteFile("FileScritto.txt", ListClasse.ToArray());
}
catch (Exception ex)
{
MessageBox.Show(ex.Message);
}
Come si vede dall’esempio precedente si è creato una lista di un oggetto della classe filehelpers e si creano n instanze.Tramite il metodo WriTeFile, scriviamo i valori dell'oggetto lista (array) nel file specificato. L'esempio appena riportato è semplice da comprendere, che il lettore comprenderà subito il funzionamento.
Conclusioni
L'articolo ha fornito al lettore le basi, per l'utilizzo della libreria per la scrittura dei dati in un file testo, delineato dal carattere "|". Qui http://emanuelemattei.blogspot.it/2012/09/introduzione-filehelpers-vbnet-e-c.html trovate la prima parte di questo tutorial.
Tramite la parola download potete scaricare il file di esempio.
Download
Iscriviti a:
Post (Atom)









